Add a text placeholder with custom prompt text
In this article
Overview of custom prompt text
If you create templates for others to use to create new presentations, you can overwrite the text in the default placeholders by adding custom prompt text. Custom prompt text can describe or specify the information that you want the users of your template to enter into text placeholders.
Notes: There is a difference between how you use a text placeholder versus a text box in Slide Master view.
-
When you want users of your template to enter specific types of information into placeholders, add a text placeholder from within Slide Master view. The custom prompt text in a text placeholder disappears when the user begins typing.
-
When you want your template to contain permanent and uneditable text, add a text box in Slide Master view.
-
If you add a text box in Normal view, the text is editable by anyone.
In the certificate template shown below, the author edited the text placeholders to contain text that will prompt users to enter specific information, such as Enter player's name here, Enter the coach's name here, Enter the date of the ceremony here, and Year.
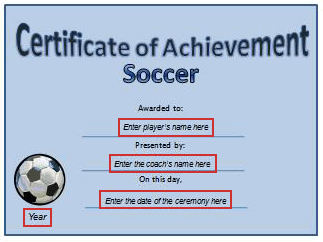
Any soccer team can use this certificate of achievement template simply by customizing the text in the placeholders. The beauty of custom promt text is that it provides instructions about what types of information to enter.
Important: If you apply a layout to one or more slides in your presentation, and then go back and add or change your custom prompt text in the layout, you must reapply the layout to the slides. For more information see Edit and reapply a slide layout.
Add a text placeholder and then add custom prompt text
Tip: When creating a template, you may want to add a text placeholder that isn't one of the standard text placeholders in a layout. To do this, add the new text placeholder and then add your custom prompt text.
-
On the View menu, in the Master Views group, click Slide Master.
-
In the left pane that contains the slide masters and layouts, click the layout that you want to add a text placeholder and custom prompt to.
-
On the Slide Master tab, in the Master Layout group, click Insert Placeholder, and then click Text.
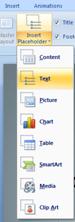
-
Click the mouse pointer, and drag to draw your text placeholder.
-
Highlight the default text in the placeholder, and then replace it with your own custom prompt text.
Note: If an unwanted bullet appears before your custom prompt text, click the Home tab, and in the Paragraph group, click the down arrow next to Bullets, and then click None.
-
On the Slide Master tab, in the Close group, click Close Master View.
Add custom prompt text to text placeholders in standard layouts
Standard, pre-built layouts contain placeholders with default text like Click to edit Master title style or Click to add subtitle style. Do the following to customize that text:
-
In Slide Master view, click a default text placeholder, and then replace the existing text with your own custom prompt text.
-
To return to Normal view to see your new custom prompt text, on the Slide Master tab, in the Close group, click Close Master View.
Tip: When you go to Normal view, users of your template can click inside the placeholder and replace the instructional text with their own content.
No comments:
Post a Comment