View multiple calendars at the same time
You can see multiple calendars at the same time side-by-side or combined into a stacked overlay view to help you see availability across calendars.
-
On the navigation bar, click Calendar.
-
In the folder pane, check the box for each calendar you want to view.
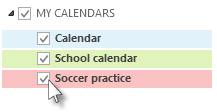
Each calendar you check opens next to calendars that were already showing. This is the side-by-side view.
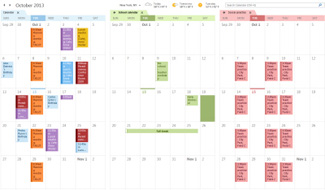
Tip: You can drag calendar items from one calendar to another to make a copy, as long as you have the required permission.
You can combine all of the open calendars into a single calendar view.
-
After you've added a calendar to the side-by-side view, on the calendar's tab, click
 .
.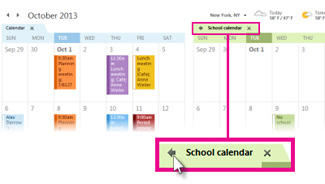
Each calendar is transparently stacked on top of one another. In this combined calendar view—overlay view—it's easy to identify free/busy times among multiple calendars. When you see an empty time slot, you know there's nothing scheduled on any of the calendars in the overlay view.
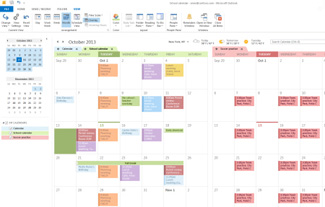
That calendar is overlaid with the one you opened first—usually your default calendar. Repeat for each calendar you want to add.
To remove a calendar from the overlay stack, on the tab of the calendar you want to remove from the overlay stack, click View in Side-by-Side Mode  . The calendar moves to the right.
. The calendar moves to the right.
When you no longer want to view a calendar, uncheck it in the Folder Pane, or on the calendar tab, click Close Calendar  .
.
No comments:
Post a Comment