View and update a SharePoint calendar
You can view and update a SharePoint calendar, just as you do your Outlook calendar. Use Microsoft Outlook 2010 to view a calendar from a SharePoint site side-by-side with an Outlook calendar, view an overlay of the calendars as if they were one single calendar, and even copy events among the calendars.
Note: The features described in this article require Microsoft SharePoint technologies in your organization's environment. These features work best with SharePoint 2007 or newer. If you are not sure which version of Microsoft SharePoint is running on the server, ask the SharePoint administrator.
Access a SharePoint calendar in Outlook
When you connect a SharePoint calendar to Outlook, it appears under Other Calendars with your calendar folders.
-
In a web browser, open the calendar on the SharePoint site.
If you can't locate the calendar, click View All Site Content, and then click the name of the calendar.
-
On the Calendar tab, in the Actions group, click Connect to Outlook.
-
When prompted to confirm that you want to allow the website to open a program on your computer, click Allow. When prompted to confirm that you want to connect the SharePoint calendar to Outlook, click Yes.
In Outlook, in Calendar, the SharePoint calendar is added to the Navigation Pane under Other Calendars.
Overlay a SharePoint calendar with another calendar
You can overlay a SharePoint calendar with Outlook calendars or with other SharePoint calendars so that you can see all events at one time.
By default, the SharePoint calendar opens in Calendar view under Other Calendars in the Navigation Pane. It is displayed as an additional calendar next to your default calendar in Side-By-Side Calendar view, but you can clear the check boxes for any other calendars that you do not want to view.
-
In Calendar, in the Navigation Pane, select or clear the check box of another calendar until the calendars that you want to overlay are displayed.
Each calendar that you select opens to the right of the last calendar opened.
-
On the Calendar tab, click the arrow
 .
.The arrow changes color when you point to it or click it. When you click the arrow, the tab moves to the left. The calendars are now in overlay mode.
-
To add another calendar to the overlay, repeat the previous steps.
To remove an overlaid calendar, click the arrow on the Calendar tab, or clear the calendar's check box in the Navigation Pane.
Add an event to a SharePoint calendar by using Outlook
You can add appointments and all-day events to your SharePoint calendar, just as you add them to your Outlook calendars.
-
Open the SharePoint calendar in Outlook. On the Home tab, in the New group, click the type of event that you want to add.
You can also create recurring events, although some custom recurrence patterns are not available in SharePoint calendars.
-
Enter the information about the event, as you ordinarily do in Outlook.
-
Click Save and Close.
Tip: You can drag items between your SharePoint calendar and your Outlook personal calendar, or you can copy and paste them.
Remove a SharePoint calendar from Outlook
-
In Calendar, in the Navigation Pane, under Other Calendars, select the calendar that you want to remove.
-
Right-click the calendar, then click Delete calendar folder name.
-
When you are prompted to confirm the deletion, click Yes.
Note: This procedure removes the calendar only from Outlook, not from the SharePoint site.
Add an event to a SharePoint calendar by sending email
SharePoint calendars can be set up so that people can add calendar items by sending email, if your site and calendar are enabled to receive content by email.
When you send a meeting request to a calendar on a SharePoint site, you can work with it as you work with other events in your calendar on a SharePoint site. However, calendars on SharePoint sites do not automatically send updates to the attendees when you make changes. For example, when you change the location of a meeting, you must notify the attendees of the change.
To send a calendar item, send a meeting request or an appointment by using Outlook as you usually do. In the To or Cc box of the meeting request, add the address of the SharePoint calendar. Or if your SharePoint group already includes the calendar, add the email address of the SharePoint group instead.
Calendars can be set up to also receive attachments to items by email. To include an attachment together with your list item, attach the file to your meeting request as you usually do.
How to tell if the SharePoint calendar is set up to receive email messages
Before you can send email to a calendar, you must know whether the calendar is set up to receive email, and if this is the case, obtain the address.
Do one or more of the following to obtain the email address for the calendar:
-
Look in the Address Book. If the email address is not there, you can obtain it from the person who set up the calendar. Then you can add it to your Contacts list so that you can easily find it later.
-
View the description of your calendar, which appears just under the title of the calendar. Your site owner may have added the email address of the calendar to its description.
-
View the email settings for the list, if you have permission to view the calendar settings:
-
In a web browser, open the calendar on your SharePoint site.
If the name of your calendar does not appear, click View All Site Content, and then click the name of your calendar.
-
On the Calendar tab, in the Settings group, click List Settings.
If the calendar is enabled to receive email, its address appears under List Information, next to E-mail Address.
-
Your organization might use SharePoint groups, which enable members to send mail to one another. The SharePoint group address can contain the addresses of calendars so that when you send meeting requests to members of the group, the items are automatically added to your SharePoint calendar. In this case, you can use the SharePoint group address for the calendar
You can view and update a SharePoint calendar, just as you do your Outlook calendar.
You can view a calendar from a SharePoint site side-by-side with an Outlook calendar, view an overlay of the calendars as if they were one single calendar, and even copy events among the calendars.
When you connect a SharePoint calendar to Outlook 2007, it appears under Other Calendars with your calendar folders. You can connect multiple calendars at the same time, such as a team vacation calendar and a project schedule. Depending on your needs, you can choose which calendars you want to work with: a single calendar from a SharePoint site, multiple SharePoint calendars (if you have them), or Outlook calendars.
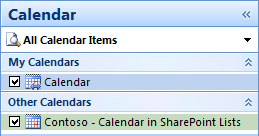
If your team stores its project schedules, conferences, or vacations on a SharePoint calendar, you can view the team calendar simultaneously with your personal calendar and check for conflicts. Additionally, you can copy items back and forth, without leaving Outlook.
Connect a SharePoint calendar to Outlook
-
In a Web browser, open the calendar on the SharePoint site.
If you cannot locate your calendar, click View All Site Content, and then click the name of your calendar.
-
On the Actions menu
 , click Connect to Outlook.
, click Connect to Outlook.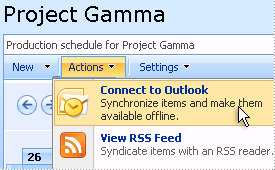
-
When you are prompted to confirm that you want to connect the SharePoint calendar to Outlook, click Yes.
In Outlook, in Calendar, the SharePoint calendar is added under Other Calendars. If the check boxes are selected for the SharePoint calendar and your default Outlook calendar, both calendars appear together in Side-By-Side Calendar view.
Overlay a SharePoint calendar with another calendar
You can overlay a SharePoint calendar with Outlook calendars or with other SharePoint calendars, so that you can see all your events at one time. For example, you can see if any vacations on the SharePoint team vacations calendar conflict with a meeting you want to schedule in your Outlook calendar.
To overlay a SharePoint calendar with another calendar, first you need to connect the calendar to Outlook. For more information, see Connect a SharePoint calendar to Outlook in this article.
By default, the SharePoint calendar opens in Calendar view under Other Calendars in the Navigation Pane. It appears as an additional calendar next to your default calendar in Side-By-Side Calendar view, but you can clear the check boxes for any other calendars that you do not want to view.
-
In Calendar, in the Navigation Pane, select or clear the check box of another calendar until the calendars that you want to overlay are displayed.
Each calendar that you select opens to the right of the calendar that is already displayed.
-
On the Calendar tab
 , click the arrow
, click the arrow  .
.The arrow changes color when you point to it or click it. When you click the arrow, the tab moves to the left. The calendars are now in overlay mode.

-
To add another calendar to the overlay, repeat the previous steps.
Note: At least one calendar must always be displayed.
Tip: To remove a calendar from the overlay, click the arrow on the tab in the overlaid calendars. The arrow points away from the calendars that are overlaid.
Add an event to a SharePoint calendar by using Outlook
You can add appointments and all-day events to your SharePoint calendar, similar to the way that you add them to your Outlook calendars. Find links to general information about appointments and all-day events in the See Also section.
Note: Meeting requests do not work in a SharePoint calendar. For example, attendees do not automatically receive updates when an event in a SharePoint calendar changes.
To add an event to a SharePoint calendar by using Outlook 2007, first you need to connect the calendar to Outlook. For more information, see Connect a SharePoint calendar to Outlook in this article.
By default, the SharePoint calendar opens in Calendar view under Other Calendars in the Navigation Pane. It appears as an additional calendar next to your default calendar in Side-By-Side Calendar view, but you can clear the check boxes for any other calendars that you do not want to view.
-
If your calendar is not displayed, click Calendar in the Navigation Pane.
-
Under Other Calendars, verify that the check box for your SharePoint calendar is selected.
-
If you are displaying your SharePoint calendar side-by-side with your Outlook calendar, click in a cell in the SharePoint calendar if it is not already the active calendar.
The title of the active calendar appears darker than the titles of the other calendars.
-
On the Actions menu, click the type of event that you want to add, such as New Appointment or New All Day Event.
You can also create recurring events, although some of the custom recurrence patterns are not available in SharePoint calendars.
-
Enter the information about the event, as you normally do for Outlook.
-
Click Save and Close.
Tip: You can drag items between your SharePoint calendar and your Outlook personal calendar, or you can copy and paste them.
Remove a SharePoint calendar from Outlook
-
In Calendar, in the Navigation Pane, under Other Calendars, select the calendar that you want to remove.
-
Right-click the calendar, and then click Delete calendar folder name on the shortcut menu.
-
When you are prompted to confirm the deletion, click Yes.
Note: This procedure removes the calendar only from Outlook, not from the SharePoint site.
Add an event to a SharePoint calendar by sending e-mail
SharePoint calendars can be set up so that people can add calendar items by sending e-mail, if your site and calendar are enabled to receive content by e-mail.
When you send a meeting request to a calendar on a SharePoint site, you can work with it as you work with other events in your calendar on a SharePoint site. However, calendars on SharePoint sites do not automatically send updates to the attendees when you make changes. For example, when you change the location of a meeting, you must notify the attendees of the change.
Before you can send e-mail to a calendar, you need to know whether the calendar is set up to receive e-mail, and if so, obtain the address.
-
Do one or more of the following to obtain the e-mail address for the calendar:
-
Look in the Address Book. If the e-mail address is not there, you can obtain it from the person who set up the calendar. Then you can add it to your Contacts list, so that you can easily find it later.
-
View the description of your calendar, which appears just under the title of the calendar. Your site owner may have added the e-mail address of the calendar to its description.
-
View the e-mail settings for the list, if you have permission to view the calendar settings:
-
In a Web browser, open the calendar on your SharePoint site.
If the name of your calendar does not appear, click View All Site Content, and then click the name of your calendar. -
On the Settings menu
 , click List Settings.
, click List Settings.
If the calendar is enabled to receive e-mail, its address appears under List Information, next to E-mail Address.
-
-
Use the e-mail address of your SharePoint group to send the calendar item, such as a meeting request or appointment, in e-mail. Your organization may have its own e-mail list, called a SharePoint group, which enables its members to send mail to each other. The SharePoint group address can contain the address of your calendar, so that when you send a meeting request to members of the group, the items are automatically added to your SharePoint calendar.
-
-
To send a calendar item, send a meeting request or an appointment by using Outlook as you normally do.
Calendars can be set up to also receive attachments to items by e-mail. To include an attachment with your list item, attach the file to your meeting request as you normally do.
-
In the To or Cc box of the meeting request, add the address of the calendar. Or if your SharePoint group already includes the calendar, add the e-mail address of the SharePoint group instead.
-
Click Send.
No comments:
Post a Comment