
When you need a more formal meeting to get things decided, make it a Skype for Business meeting. Learn how to schedule a Skype for Business meeting from an Outlook email.
The following procedure describes how to perform tasks on a computer running Windows. To see instructions for other devices, see Specific "how to" instructions for your device.
To schedule a Skype for Business meeting from an Outlook email on your PC
-
From Outlook, select the email that prompted the request for a meeting.
-
In the Outlook ribbon, click the Reply with Meeting button in the Respond group.
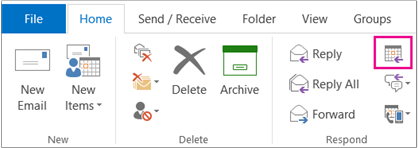
A new meeting invitation opens, already populated with the names of each person or email alias on the email thread. Outlook also includes a copy of the original email for people to refer to, and makes the meeting subject the same as the Subject in the email. You can make changes to any of these if you want to.
-
In the Meeting window ribbon, click the Scheduling Assistant in the Show group. Find a date and time that works for everyone.
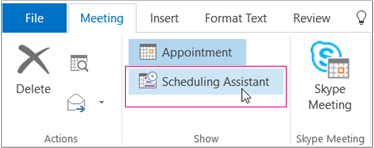
-
Click the Skype Meeting button in the ribbon to make it an online meeting.
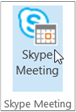
Notice that "Join Skype Meeting" info is added to your meeting body.
-
Click Send.
Specific "how to" instructions for your device
Android phone and tablet
You cannot schedule a Skype for Business meeting using Outlook for Android, but you still have some options:
-
If your meeting is small (just a few people) you could schedule it as a regular meeting in Outlook for Android, and then when the meeting starts, use Skype for Business on your Android device to call attendees. (Use the Dialpad to call the first person, then click the More button (ellipsis) and choose Add participant to add more people.)
-
If your meeting is larger, your best bet is to make it a Skype for Business meeting using your PC or iOS device.
Note: Although you can't schedule a Skype for Business meeting using Outlook for Android, you can still join a Skype for Business meeting on your Android device!
iPhone and iPad
To schedule a Skype for Business meeting on the iPhone and iPad
-
From the email that prompted the request for a meeting, tap the Back arrow to return to your Inbox.
-
Tap the Calendar icon.
-
Tap the + symbol at the top of the Calendar screen.
-
Enter a meeting title, time, and the attendee names.
-
Tap the Skype Call switch to make it an online meeting.
-
Enter any other information you need.
-
Tap Save at the top of the screen.
Windows Phone
You cannot schedule a Skype for Business meeting using Outlook for Windows Phone, but you still have some options:
-
If your meeting is small (just a few people) you could schedule it as a regular meeting in Outlook for Windows Phone, and then when the meeting starts, use Skype for Business on your Windows Phone to call the attendees. (Tap the first person's contact pic, then tap the Call or Video call button. Click the ellipsis to add the others to the meeting.)
-
If your meeting is larger, your best bet is to schedule it as a Skype for Business meeting using your PC or iOS device.
Note: Although you can't schedule a Skype for Business meeting using Outlook for Windows Phone, you can still join a Skype for Business meeting on your WIndows Phone!
Mac
Skype for Business is not available for Mac OS X.
Office Online (browser on all devices)
To schedule a Skype for Business meeting from an Outlook Online email
-
From Outlook Online, select the email that prompted the request for a meeting.
-
Click on a contact to show their Skype for Business quick menu. Click the Schedule an event icon. It looks like a calendar page.
-
A new meeting invitation opens, already populated with the name of the person or email alias you selected.
-
If you wish to add another attendee, enter their name where it says Add people. Click on their name to add them to the Attendees list.
-
Click the Scheduling Assistant to find a date and time that works for everyone.
-
Click Skype Meeting > Add Skype meeting in the menu bar to make it an online meeting.
Notice that the "Join online meeting" link and info is added to your meeting body.
-
Click Send.
Skype for Business is integrated with Outlook, so I can create a meeting request right from an email.
Here's Molly's email asking for an update to the Budget numbers in the presentation.
I'll schedule the follow-up meeting by clicking the Meeting button in the Outlook ribbon.
The Reply with Meeting option automatically adds meeting participants from the email, along with the Subject and the original email thread.
I'll check the Scheduling Assistant for a time when everyone is available… Then Click the Skype Meeting button to make it an Online Meeting.
You'll notice the Skype for Business Meeting info is added to the Meeting invite. Now all I have to do is click Send.
No comments:
Post a Comment