Send a task status report
A task status report keeps your colleagues updated on an assigned task in Outlook.
-
Open the assigned task.
-
Update the Status and % Complete boxes.
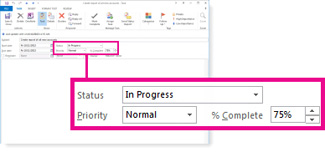
-
Click Send Status Report.
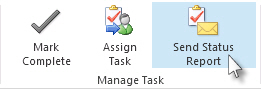
-
Add additional names or email addresses in the To and Cc boxes. The person who assigned you the task is automatically added.
-
In the message body, type any status information you want to include.
-
Click Send.
-
In an open task, type or click the options you want in the Status, Priority, and % Complete boxes.
The Status and % Complete fields depend on one another. By changing the value in one field, the value in the other field changes accordingly.
| Status | % Complete |
| Not Started | 0 |
| In Progress | 1-99 |
| Completed | 100 |
| Waiting on someone else | 0-100 |
| Deferred | 0-100 |
Tip: You can send an e-mail message reporting the status showing in these boxes. On the Task tab, in the Manage Task group, click Send Status Report. A new message opens and you can add any supporting details about progress on the task.
There are three ways to track the tasks that you have assigned to other people:
-
Automatically keep copies of tasks that you assign, and receive automated status reports
-
On the Tools menu, click Options.
-
Click Task Options.
-
Select the Keep updated copies of assigned tasks on my task list check box.
-
Select the Send status reports when assigned tasks are completed check box.
-
-
View tasks that you have assigned to others
-
Click Tasks.
-
On the View menu, point to Current View, and then click Assignment.
-
-
View the list of people who receive updated copies of an assigned task
-
Open the assigned task for which you want to view the list.
-
On the Details tab, view the names in the Update list box.
-
No comments:
Post a Comment