Find records in an Access database
As your Access desktop database grows, locating records will involve more than a quick glance at a datasheet. This article describes several methods you can use to locate records.
Note: This article doesn't apply to Access web apps – the kind of database you design with Access and publish online. See Create an Access app for more information
What do you want to do?
Browse through all records
You can browse through records from the Datasheet view by using the record navigation buttons at the bottom of the table or form.
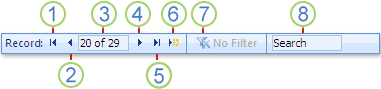
1. Go to the first record
2. Go to the previous record
3. Current Record box
4. Go to the next record
5. Go to the last record
6. Open a new (blank) record
7. Filter indicator
8. Search box
You can also use the TAB key to move through one record at a time.
Go to a specific record
When you know which record you want to find, use the Go to box to choose a particular record from a drop-down list. The Go to box is usually used in forms.

-
To navigate to a record, click the arrow to the right of the Go to box, and then select a record from the drop-down list.
Note: If you know the first few characters of the record to which you want to navigate, you can type those characters in the Go to box.
The Go to box displays only enough data to uniquely identify each record. When you select a record from the list, Access displays the rest of that record's data in the main area of the form.
Search for a record
When you enter text in the Search box, the first matching value is highlighted in real time as you enter each character. You can use this feature to quickly search for a record with a matching value.
You can also search for a specific record in a table or form by using the Find option.
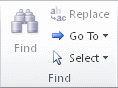
This is an effective choice for locating a specific record when the record that you want to locate satisfies specific criteria, such as search terms, and comparison operators, such as "equals" or "contains".
Note: You can only use the Find and Replace dialog box if the table or form currently displays data. This is true even if there are no visible records because a filter has been applied.
-
Open the table or form, and then click the field that you want to search.
-
On the Home tab, in the Find group, click Find.
The Find and Replace dialog box appears, with the Find tab selected.
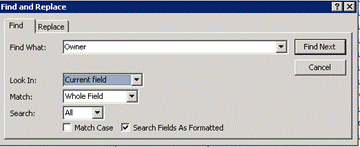
-
In the Find What box, type the value for which you want to search.
-
To change the field that you want to search or to search the entire underlying table, click the appropriate option in the Look In list.
Tip: The Match list represents your comparison operator (such as "equals" or "contains"). To broaden your search, in the Match list, click Any Part of Field.
-
In the Search list, select All, and then click Find Next.
-
When the item for which you are searching is highlighted, click Cancel in the Find and Replace dialog box to close the dialog box. Records that match your conditions are highlighted
Filter to display specific records
You can filter to see a limited number of records when you want to see only the records that satisfy specific criteria and comparison operators. For example, to quickly narrow the records that are displayed, right-click a field whose value you want to match, and then select Equals, Does Not Equal, Contains, or Does Not Contain at the bottom of the shortcut menu. A filter can be turned on or off, which makes it easy to switch between filtered and unfiltered views of the same data. Unlike search, a filter only limits which of the records are displayed.
-
To apply a filter that is based on a selection, open a table or form.
-
To make sure that the table or form is not already filtered, on the Home tab, in the Sort & Filter group, click Advanced, and then click Clear All Filters, if that command is available.
-
Navigate to the record that contains the value that you want to use as part of the filter, and then click inside the column (in Datasheet view) or control (in Form, Report, or Layout view). To filter based on a partial selection, select just the characters that you want.
-
On the Home tab, in the Sort & Filter group, click Selection, and then click the filter you want to apply.
-
To filter other fields based on a selection, repeat steps 3 and 4.
No comments:
Post a Comment