Create a custom keyboard shortcut for Office 2016 for Mac
You can create your own keyboard shortcuts in Office for Mac using the steps in this article.
For a list of the most commonly used default keyboard shortcuts included with each product, refer to the following resources:
To create custom keyboard shortcuts in Office for Mac, use the built-in capability in Mac OS X.
-
From the Apple menu, click System Preferences > Keyboard > Shortcuts > App Shortcuts.
-
Click the + sign to add a keyboard shortcut.
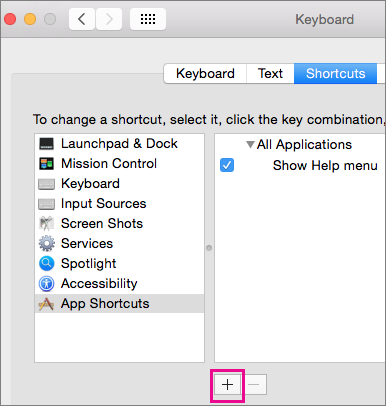
-
In the Application menu, click the Office for Mac app (Microsoft Excel, Microsoft Word, Microsoft PowerPoint, Microsoft OneNote, Microsoft Outlook) you want to create keyboard a shortcut for.
-
Enter a Menu Title and the Keyboard Shortcut and click Add.
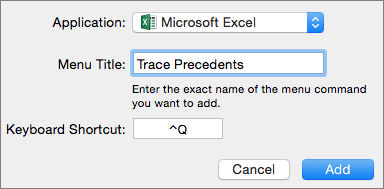
Tip: If you aren't sure what the menu name is for a command, click Help in that app and search for what you want, which will then show you the exact menu name.
Which Office program are you using?
Word
You can create a keyboard shortcut to help you quickly do a task. However, if the keyboard shortcut conflicts with a default Mac OS X keyboard shortcut, it will not work unless you turn off the Mac OS X keyboard shortcut.
Do any of the following:
Create a keyboard shortcut for a task
-
On the Tools menu, click Customize Keyboard.
-
In the Categories list, click a menu name.
-
In the Commands list, click the task that you want to assign a keyboard shortcut to.
Any keyboard shortcuts that are currently assigned to the selected task appear in the Current keys box.
If you prefer to use a different keyboard shortcut, add another shortcut to the list, and then use it instead.
-
In the Press new keyboard shortcut box, type a key combination that includes at least one modifier key (
 , CONTROL , OPTION , SHIFT ) and an additional key, such as
, CONTROL , OPTION , SHIFT ) and an additional key, such as  + OPTION + F11 .
+ OPTION + F11 .If you type a keyboard shortcut that is already assigned, the action assigned to that key combination appears next to Currently assigned to.
-
Click Assign.
Notes:
-
To cancel the keyboard shortcut assignment, press ESC .
-
Keyboard shortcut descriptions refer to the U.S. keyboard layout. Keys on other keyboard layouts might not correspond to the keys on a U.S. keyboard. Keyboard shortcuts for laptop computers might also differ.
-
Delete a keyboard shortcut for a task
You can delete keyboard shortcuts that you added, but you cannot delete the default keyboard shortcuts for Excel.
-
On the Tools menu, click Customize Keyboard.
-
In the Categories list, click a menu name.
-
In the Commands list, click the task that you want to delete a keyboard shortcut from.
-
In the Current keys box, click the keyboard shortcut that you want to delete, and then click Remove.
Create a keyboard shortcut to insert a symbol
You can create a keyboard shortcut for a symbol, such as the telephone symbol from the Zapf Dingbats font (  ). For example, to create a keyboard shortcut to insert the telephone symbol, you could assign COMMAND + OPTION + SHIFT + T .
). For example, to create a keyboard shortcut to insert the telephone symbol, you could assign COMMAND + OPTION + SHIFT + T .
-
On the Insert menu, click Symbol.
-
Click the tab with the symbol or special character that you want.
If it is necessary, select a font on the Font pop-up menu.
-
Click the symbol or character that you want.
-
Click Keyboard Shortcut.
-
In the Press new keyboard shortcut box, type a key combination that includes at least one modifier key (
 , CONTROL , OPTION , SHIFT ) and an additional key, such as
, CONTROL , OPTION , SHIFT ) and an additional key, such as  + OPTION + F11 .
+ OPTION + F11 .If you type a keyboard shortcut that is already assigned, the action assigned to that key combination appears next to Currently assigned to.
-
Click Assign.
Notes:
-
To cancel the keyboard shortcut assignment, press ESC .
-
Keyboard shortcut descriptions refer to the U.S. keyboard layout. Keys on other keyboard layouts might not correspond to the keys on a U.S. keyboard. Keyboard shortcuts for laptop computers might also differ.
-
Delete a keyboard shortcut to insert a symbol
-
On the Insert menu, click Symbol.
-
Click the symbol or character that you want to delete a keyboard shortcut from.
-
Click Keyboard Shortcut.
-
In the Current keys box, click the keyboard shortcut that you want to delete, and then click Remove.
Reset all keyboard shortcuts
-
On the Tools menu, click Customize Keyboard.
-
To restore keyboard shortcuts to their original state, click Reset All, and then in the confirmation message, click Yes.
Keyboard shortcuts for tasks are reset.
Turn off a Mac OS X keyboard shortcut
To use a keyboard shortcut that is the same as a default Mac OS X keyboard shortcut, you must first turn off that Mac OS X keyboard shortcut.
-
On the Apple menu, click System Preferences.
-
Under Hardware, click Keyboard, and then click the Keyboard Shortcuts tab.
-
For the keyboard shortcut that you want to turn off, clear the check box.
See also
PowerPoint
Do any of the following:
Create a keyboard shortcut for a task
-
On the Apple menu, click System Preferences.
-
Under Hardware, click Keyboard
 .
. -
On the Keyboard Shortcuts tab, click Application Shortcuts, and then click Add
 .
. -
On the Application pop-up menu, click Other, click Microsoft Office 2011, and then click Microsoft PowerPoint.
-
In the Menu Title box, type the name of the command that you want to add.
For example, to create a keyboard shortcut for the Paragraph command on the Format menu, type Paragraph... into the box.
-
In the Keyboard Shortcut box, type a key combination that includes at least one modifier key (
 , CONTROL , OPTION , SHIFT ) and an additional key, such as
, CONTROL , OPTION , SHIFT ) and an additional key, such as  + OPTION + F11 , and then click Add.
+ OPTION + F11 , and then click Add.Notes:
-
Keyboard shortcut descriptions refer to the U.S. keyboard layout. Keys on other keyboard layouts might not correspond to the keys on a U.S. keyboard. Keyboard shortcuts for laptop computers might also differ.
-
Delete a keyboard shortcut for a task
You can delete keyboard shortcuts that you added, but you cannot delete the default keyboard shortcuts for Excel.
-
On the Apple menu, click System Preferences.
-
Under Hardware, click Keyboard
 .
. -
On the Keyboard Shortcuts tab, click Application Shortcuts.
-
Click the keyboard shortcut that you want to remove, and then click Delete
 .
.
Turn off a Mac OS X keyboard shortcut
To use a keyboard shortcut that is the same as a default Mac OS X keyboard shortcut, you must first turn off that Mac OS X keyboard shortcut.
-
On the Apple menu, click System Preferences.
-
Under Hardware, click Keyboard, and then click the Keyboard Shortcuts tab.
-
For the keyboard shortcut that you want to turn off, clear the check box.
See also
Excel
You can create a keyboard shortcut to help you quickly do a task. However, if the keyboard shortcut conflicts with a default Mac OS X keyboard shortcut, it will not work unless you turn off the Mac OS X keyboard shortcut.
Do any of the following:
Create a keyboard shortcut for a task
-
On the Tools menu, click Customize Keyboard.
-
In the Categories list, click a menu name.
-
In the list next to Categories, click the task that you want to assign a keyboard shortcut to.
Any keyboard shortcuts that are currently assigned to the selected task appear in the Current keys box.
If you prefer to use a different keyboard shortcut, add another shortcut to the list, and then use it instead.
-
In the Press new shortcut key box, type a key combination that includes at least one modifier key (
 , CONTROL , OPTION , SHIFT ) and an additional key, such as
, CONTROL , OPTION , SHIFT ) and an additional key, such as  + F11 .
+ F11 .If you type a keyboard shortcut that is already assigned, the action assigned to that key combination appears next to Currently assigned to.
-
Click Add.
Notes:
-
To cancel the keyboard shortcut assignment, press ESC .
-
Keyboard shortcut descriptions refer to the U.S. keyboard layout. Keys on other keyboard layouts might not correspond to the keys on a U.S. keyboard. Keyboard shortcuts for laptop computers might also differ.
-
Delete a keyboard shortcut for a task
You can delete keyboard shortcuts that you added, but you cannot delete the default keyboard shortcuts for Excel.
-
On the Tools menu, click Customize Keyboard.
-
In the Categories list, click a menu name.
-
In the list next to Categories, click the task that you want to delete a keyboard shortcut from.
-
In the Current keys box, click the keyboard shortcut that you want to delete, and then click Remove.
Reset all keyboard shortcuts
-
On the Tools menu, click Customize Keyboard.
-
To restore keyboard shortcuts to their original state, click Reset All.
Turn off a Mac OS X keyboard shortcut
To use a keyboard shortcut that is the same as a default Mac OS X keyboard shortcut, you must first turn off that Mac OS X keyboard shortcut.
-
On the Apple menu, click System Preferences.
-
Under Hardware, click Keyboard, and then click the Keyboard Shortcuts tab.
-
For the keyboard shortcut that you want to turn off, clear the check box.
Is there any online tool or website where I can test keyboard latency? If yes then please let me know.
ReplyDelete