Copy visible cells only
If some cells, rows, or columns on your worksheet are not displayed, you have the option of copying all cells or only the visible cells. By default, Excel copies hidden or filtered cells in addition to visible cells. If this is not what you want, follow the steps in this article to copy visible cells only. For example, you can choose to copy only the displayed summary data on an outlined worksheet.
-
Select the cells that you want to copy.
Learn how to select a cell or a range of cells
To select
Do this
A single cell
Click the cell, or press the arrow keys to move to the cell.
A range of cells
Click the first cell in the range, and then drag to the last cell, or hold down SHIFT while you press the arrow keys to extend the selection.
You can also select the first cell in the range, and then press F8 to extend the selection by using the arrow keys. To stop extending the selection, press F8 again.
A large range of cells
Click the first cell in the range, and then hold down SHIFT while you click the last cell in the range. You can scroll to make the last cell visible.
All cells on a worksheet
Click the Select All button.

To select the whole worksheet, you can also press Ctrl+A.
Note: If the worksheet contains data, Ctrl+A selects the current region. Pressing Ctrl+A again selects the whole worksheet.
Nonadjacent cells or cell ranges
Select the first cell or range of cells, and then hold down Ctrl while you select the other cells or ranges.
You can also select the first cell or range of cells, and then press Shift+F8 to add another nonadjacent cell or range to the selection. To stop adding cells or ranges to the selection, press Shift+F8 again.
Note: You cannot cancel the selection of a cell or range of cells in a nonadjacent selection without canceling the whole selection.
A whole row or column
Click the row or column heading.

1. Row heading
2. Column heading
You can also select cells in a row or column by selecting the first cell and then pressing Ctrl+Shift+Arrow key (Right Arrow or Left Arrow for rows, Up Arrow or Down Arrow for columns).
Note: If the row or column contains data, Ctrl+Shift+Arrow key selects the row or column to the last used cell. Pressing Ctrl+Shift+Arrow key again selects the whole row or column.
Adjacent rows or columns
Drag across the row or column headings. Or select the first row or column, and then hold down Shift while you select the last row or column.
Nonadjacent rows or columns
Click the column or row heading of the first row or column in your selection. Then hold down Ctrl while you click the column or row headings of other rows or columns that you want to add to the selection.
The first or last cell in a row or column
Select a cell in the row or column, and then press Ctrl+Arrow key (Right Arrow or Left Arrow for rows, Up Arrow or Down Arrow for columns).
The first or last cell on a worksheet or in a Microsoft Office Excel table
Press Crtl+Home to select the first cell on the worksheet or in an Excel table.
Press Crtl+End to select the last cell on the worksheet or in an Excel table that contains data or formatting.
Cells to the last used cell on the worksheet (lower-right corner)
Select the first cell, and then press Ctrl+Shift+End to extend the selection of cells to the last used cell on the worksheet (lower-right corner).
Cells to the beginning of the worksheet
Select the first cell, and then press Ctrl+Shift+Home to extend the selection of cells to the beginning of the worksheet.
More or fewer cells than the active selection
Hold down Shift while you click the last cell that you want to include in the new selection. The rectangular range between the active cell and the cell that you click becomes the new selection.
Tip: To cancel a selection of cells, click any cell on the worksheet.
-
Click Home > Find & Select, and pick Go To Special.

-
Click Visible cells only > OK.
-
Click Copy (or press Ctrl+C).
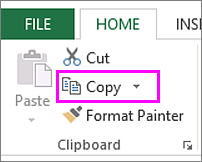
-
Select the upper-left cell of the paste area and click Paste (or press Ctrl+V).
Tip: To copy a selection to a different worksheet or workbook, click another worksheet tab or switch to another workbook, and then select the upper-left cell of the paste area.
Note: Excel pastes the copied data into consecutive rows or columns. If the paste area contains hidden rows or columns, you might have to unhide the paste area to see all of the copied cells.
Need more help?
You can always ask an expert in the Excel Tech Community, get support in the Answers community, or suggest a new feature or improvement on Excel User Voice.
No comments:
Post a Comment