Copy cell data and paste attributes only
There are two ways to paste specific cell contents or attributes like a formula, format, or comment copied from another cell. You can either pick a specific paste option directly from the Paste menu or click Paste Special, and pick an option from the Paste Special box.
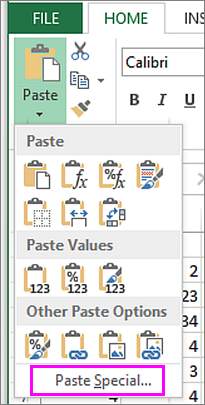
-
Select the cell with the attribute you want to copy and press Ctrl+C.
Tip: To copy a selection to a different worksheet or workbook, click another worksheet tab or switch to another workbook.
-
Click the upper-left cell of the paste area and use either the Paste options or the Paste Special options.
Paste menu options
Click Home > Paste and pick the specific paste option you want. For example, to paste only formatting from the copied cell, click Formatting  . This table shows the options available in the Paste menu:
. This table shows the options available in the Paste menu:
| icon | Option name | Paste result |
| | Paste | All cell contents. |
| | Keep Source Column Widths | Copied cell content along with its column width. |
| | Transpose | Reorients the content of copied cells when pasting. Data in rows is pasted into columns and vice versa. |
| | Values & Source Formatting | Values and formatting from copied cells. |
| | Paste Link | Reference to the source cells instead of the copied cell contents. |
| | Picture | Copied image. |
| | Linked Picture | Copied image with a link to the original cells (if you make any changes to the original cells those changes are reflected in the pasted image). |
Paste Special options
To use options from the Paste Special box, click Home > Paste > Paste Special.
Keyboard Shortcut: Press Ctrl+Alt+V.

In the Paste Special box, pick the attribute you want to paste.
Note: Depending on the type of data you copied and the Paste option you picked, some other options might be grayed out.
| Option name | Paste result |
| All | All cell contents and formatting. |
| Comments | Only comments attached to the cell. |
| Validation | Only the data validation settings from the copied cells. |
| Column widths | Only column widths. |
Common Paste and Paste Special options
You can use some of the paste special options from either the Paste menu or the Paste Special box. The option names might vary a bit but they results are the same:
|
| ||||
| Formats in Paste Special. | Only the formatting from copied cells. | ||||
| | Values (visible results of formulas and not the formulas). | ||||
| | Only the formulas from copied cells. | ||||
| Formulas and number formats in Paste Special. | Only formulas and number formats (not text formats) from copied cells. | ||||
| Values and number formats in Paste Special. | Only the values (not formulas) and number formats from copied cells. | ||||
| All except borders in Paste Special. | All copied cell contents except borders. | ||||
| All using Source theme in Paste Special. | Cell content with the formatting from copied cells. |
For more about copying an entire worksheet to another location in the same workbook or to a different workbook, see Move or copy worksheets or worksheet data.







 Formatting
Formatting Values
Values Formulas
Formulas Formulas & Number Formatting
Formulas & Number Formatting Values & Number Formatting
Values & Number Formatting No Borders
No Borders Keep Source Formatting
Keep Source Formatting
No comments:
Post a Comment