Change resource availability without using a calendar
Got a resource that's splitting time between your project and another one? You can set availability directly in the Resource Information dialog box, and bypass the resource's calendar altogether to use a specific percentage of availability during a particular time period.
-
Click View > Resource Views > Resource Sheet.
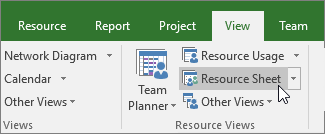
Note: Using Project 2007? Click View > Resource Sheet.
-
Right-click the resource and choose Information (or Resource Information, if you're using Project 2007).
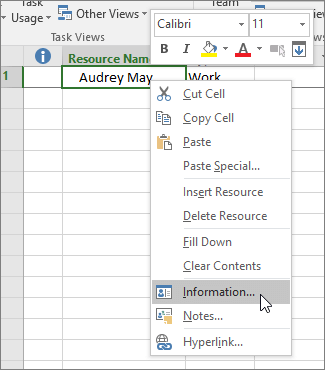
-
On the General tab, under Resource Availability, set the dates for when the resource has limited availability, and then set a percent of the resource's time that will be available for your project (Units).
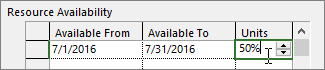
-
Click OK.
Tips on units
In Project, units refers to the portion of a resource's time that is available for work on a project. For example, if Audrey typically works a 40-hour week, and her units value is set to 50%, she will be scheduled for 20 hours of work each week. If she typically works a part-time schedule of 30 hours per week, with units set at 50%, she would be scheduled for 15 hours a week.
| Tip | Notes |
|---|---|
| Percentage and decimal values both work. | You can enter maximum units as a percentage (for example, 50%, 100%, or 300%), or as a decimal (for example, 0.5, 1, or 3). |
| Only enter a start date for open-ended availability. | You can enter a date in the Available To field in any view with a table without entering a date in the Available From column. |
| Use percentages below 100 for part-time work. | To make a resource part-time on your project, set a percentage less than 100. For example, if the resource will be working half-days during this time, type 50%. |
| Multiply units for resources that are teams of people. | To set units for a group of resources, make sure the percentage represents all the people in the group. For example, if you have a team with three full-time people set as one resource in your project, set the units value to 300% (100% per person) so that work is scheduled to account for those three people tackling whatever they're assigned to. |
What can I do with calendars?
Project enables you to fine-tune scheduling using multiple calendars. If you understand how they all work together, it's easier to plan for how your project's dates will be impacted. Here are a few more articles you might find helpful in building a more accurate picture of the working and nonworking days in your organization.
PROJECTS
Set the general working days and times for a project
Create a new base calendar
Add a holiday to the project calendar
TASKS
Set a unique schedule for a specific task
RESOURCES
Set a unique schedule for a specific resource
Add a resource's vacation time
Tip: If you don't need a calendar anymore, delete it!
No comments:
Post a Comment