Animate a set of objects as a group
The best way to animate multiple objects on a slide the same way together is to group them first. That way, the objects act as one object and you only have to apply your animation effect once. Here's how.
Note: SmartArt and text boxes – including bullet lists – are already grouped, so you can animate them without these preparation steps.
-
Hold down the Ctrl key and click all the objects that you want to animate together. They don't have to be touching each other, and it's OK if they're mixed in with things that you don't want to animate. For example, in the mix of rectangles and triangles pictured below, all the rectangles are selected to be grouped.
-
Right-click the selected objects, and then click Group > Group.
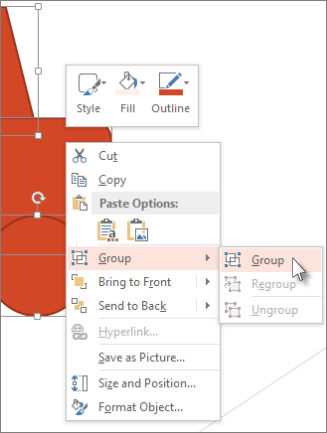 After grouping these shapes, they animate together as one object.
After grouping these shapes, they animate together as one object. -
On the Animation tab, click on the animation effect that you want to apply to the group. The group acts like one object.
Tip: Another way to select a set of objects for grouping is to drag across them. It's called drawing a marquee. If the marquee misses some things that you want to include, hold down the Ctrl key and click them. If it includes some objects you don't want, do the same thing—hold down the Ctrl key and click the extra objects to unselect them. When you have the all the objects you want, group them together using the procedure above.
No comments:
Post a Comment