Write, insert, or change an equation
Some of the content in this topic may not be applicable to some languages.
All versions of Microsoft Office Word produced since 2007 include built-in support for writing and editing equations. Versions prior to Microsoft Office Word 2007 used the Microsoft Equation 3.0 add-in or the Math Type add-in. Microsoft Equation Editor 3.0 is not supported in Office 2016 or Office 2013.
Note: The Equation command is unavailable in Compatibility Mode. To turn off Compatibility Mode, convert the document to the current Microsoft Office Word file format.
If an equation was written in a version of Word prior to Microsoft Office Word 2007 and you want to edit the equation by using the current version of Microsoft Word, you need to use the add-in (such as Math Type) that was used to write the equation.
Word includes equations that you can drop into your documents—no formatting required. If the built-in equations don't meet your needs, you can modify them or you can build your own sophisticated equation from scratch.
With the ink-to-math feature in Word 2016, you can also write out equations with your stylus, finger, or mouse, and have Word convert them to text.
Insert a built-in equation
-
Click Insert > Equation and choose the equation you want from the gallery.
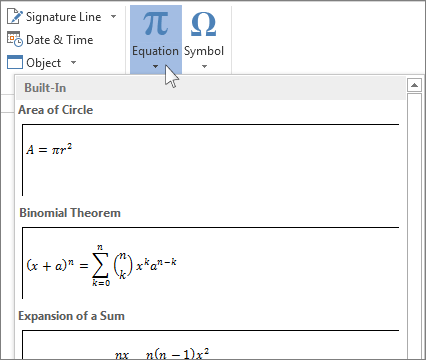
-
If you'd rather start from scratch, type Alt+= or choose Insert New Equation at the bottom of the gallery.
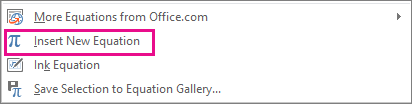
-
After you insert the equation or the placeholder for your new equation, the Equation Tools Design tab opens with many symbols and options for customizing and adding to your equation. Select the equation whenever you want the tab to reappear.
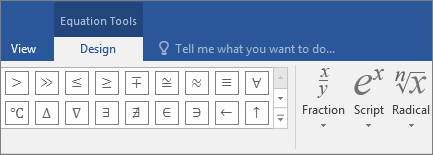
Note: You can also select the equation and then select the arrow next to it to save it as a new equation, move it from inline to center.
Convert ink to an equation
-
Click Draw > Ink to Math Convert and then click Ink Equation at the bottom of the gallery.
-
Use a stylus or your finger to write a math equation by hand. If you're not using a touch device, use your mouse to write out the equation. You can select portions of the equation and edit them as you go, and use the preview box to make sure Word is correctly interpreting your handwriting.
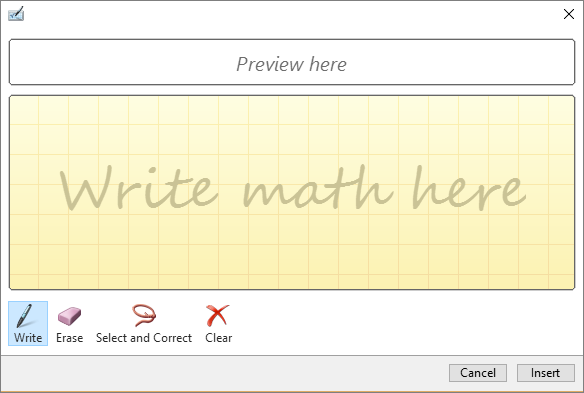
-
When you're satisfied, click Insert to convert the ink equation to an equation in your document.
-
As with built-in equations, once you insert the equation, the Equation Tools Design tab opens with many symbols and options for customizing and adding to your equation. Select the equation whenever you want the tab to reappear.
You can also use Math AutoCorrect codes to type most equations quickly.
Write an equation
To write an equation, you can use Unicode character codes and Math AutoCorrect entries to replace text with symbols. For more information, see Insert a symbol or special character.
When you type an equation, Word automatically converts the equation into a professionally formatted equation.
-
On the Insert tab, in the Symbols group, click the arrow under Equation, and then click Insert New Equation.

-
Type an equation.
Insert a frequently used or preformatted equation
-
On the Insert tab, in the Symbols group, click the arrow next to Equations, and then click the equation that you want.

Add an equation to the list of frequently used equations
-
Select the equation that you want to add.
-
Under Equation Tools, on the Design tab, in the Tools group, click Equation, and then click Save Selection to Equation Gallery.
-
In the Create New Building Block dialog box, type a name for the equation.
-
In the Gallery list, click Equations.
-
Select any other options that you want.
Insert a commonly used math structure
-
On the Insert tab, in the Symbols group, click the arrow under Equation, and then click Insert New Equation.

-
Under Equation Tools, on the Design tab, in the Structures group, click the structure type that you want, such as a fraction or a radical, and then click the structure that you want.
-
If the structure contains placeholders, click in the placeholders and type the numbers or symbols that you want. Equation placeholders are small, dotted boxes in an equation
 .
.
Change an equation
To edit a mathematical equation that was written in Word 2013, just click in the equation to make the changes you want. When you do, you'll see Equation Tools in the ribbon.
Note: If you don't see the Equation Tools, the equation may have been created in an older version of Word. If so, see Change an equation that was written in a previous version of Word.
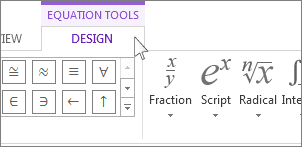
Click Design to see tools for adding various elements to your equation.
In the Symbols group, you'll find math related symbols. To see all the symbols, click the More button.  To see other sets of symbols, click the arrow in the upper right corner of the gallery.
To see other sets of symbols, click the arrow in the upper right corner of the gallery.
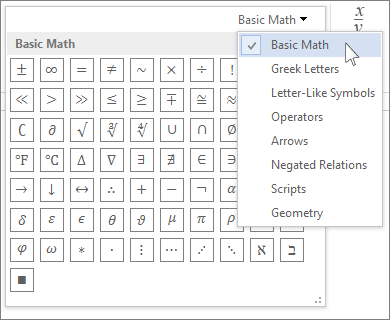
The Structures group provides structures you can insert. Just choose a structure to insert it and then replace the placeholders, the small dotted-line boxes, with your own values.
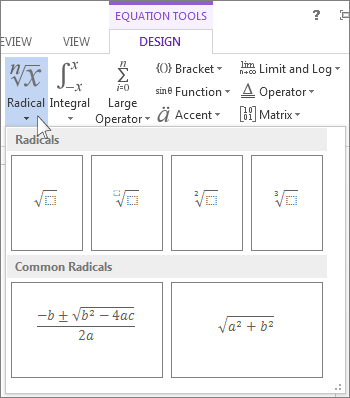
To control where and how the equation is displayed on the page, click the arrow on the right side of the content control—the container holding the equation.
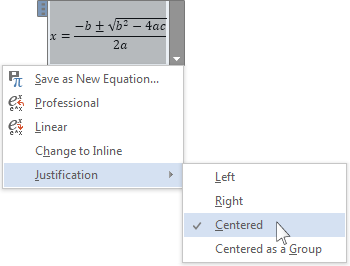
The Professional option displays the equation as a two-dimensional value. The Linear option displays the equation so it fits on one line.

Convert your pre-Microsoft Office Word 2007 document to the current file format for Microsoft Office Word
If you convert a document created in a version of Microsoft Office Word prior to Microsoft Office Word 2007 and save it as a current Microsoft Office Word file, you will not be able to use versions of Word prior to Microsoft Office 2007 to change any equations in the document.
-
To use Microsoft Office Word 2007 to convert a document created in a version of Microsoft Office Word prior to Microsoft Office Word 2007, click the Microsoft Office Button
 , and then click Save As. Select Word document as your new file format and then click Save.
, and then click Save As. Select Word document as your new file format and then click Save.
-
To use Microsoft Office Word 2010, 2013 and 2016 to convert a document created in a version of Microsoft Office Word prior to Microsoft Office Word 2007, click File, and then click Save As. Select Word document as your new file format and then click Save.
No comments:
Post a Comment