What is a document library?
A document library provides a secure place to store files where you and your co-workers can find them easily, work on them together, and access them from any device at any time. For example, you can use a document library on a site in SharePoint Online to store all files related to a specific project or a specific client. Adding files or moving files between folders is as easy as dragging and dropping them from one location to another.
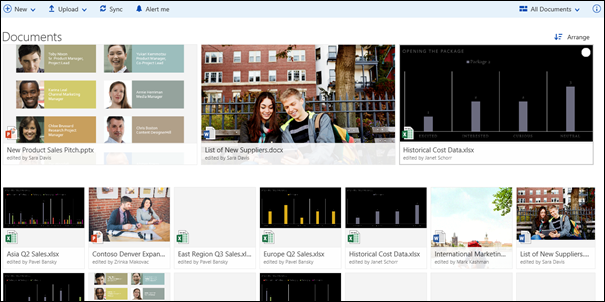
Note: Does your screen look different than this? Your administrator may have classic experience set on the document library. If so, see Introduction to libraries. If you're a document library owner, site owner, or administrator, see Switch the default experience for document libraries from new or classic for the steps to set the default experience.
Note: Some features are currently only available in classic experience. Click Return to classic SharePoint in the bottom, left corner of the page to switch to classic experience.
The default site in SharePoint Online includes a document library and one is created automatically when you create a new site. You can add additional document libraries to a site as needed. This is useful, for example, if you need to restrict access to a set of files. Each document library displays a list of files, folders, and key information about each, such as who created or last modified a file. You can use this information to organize your files and make it easier to find them.
In a document library, you can:
-
Control who has access to a library, a folder with in a library, or an individual file within a library.
-
Track the activity on a file, such as when it was last modified, and receive a notification when something has changed.
-
Add a link in a document library to something that is stored outside the library, for example, a link to a file located in a different library or even a link to an external web page.
-
Highlight a link, file or folder in a document library so you and others can get to them quickly.
Let's take a look around
At the top left of the document library page is the main menu.

Here you can create a new folder, document, or a link to something that is located outside the document library,
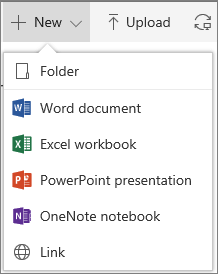
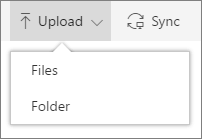
You can also sync files with the new OneDrive sync client or create an alert to receive a notification when something has changed.
At the top right of the document library page, you can change the document library view to either list view or grid view. If using Internet Explorer, you can open the document library in Windows File Explorer, by clicking View in File Explorer. You can also save a custom view by clicking Save view or, if you are a library owner or administrator, you can manage views on the library settings page by clicking Manage views.
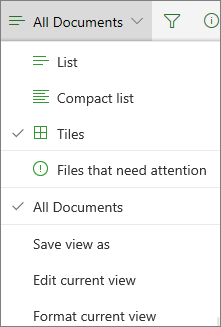
You can add new columns and select the columns to display by clicking  on the far right side of the column headers if you're in list view or, if you're in grid view, by clicking
on the far right side of the column headers if you're in list view or, if you're in grid view, by clicking  and then clicking
and then clicking  on the far right side of the column headers.
on the far right side of the column headers.
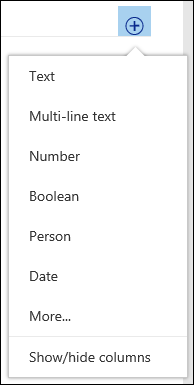
You can view and edit information about a file or folder, such as required properties, recent activity or who a file is shared with, in the information pane. To show or hide the information pane, select a file or folder and click  on the right-hand side of the main menu. You can also view the information pane by right-clicking a file or folder and selecting Details.
on the right-hand side of the main menu. You can also view the information pane by right-clicking a file or folder and selecting Details.
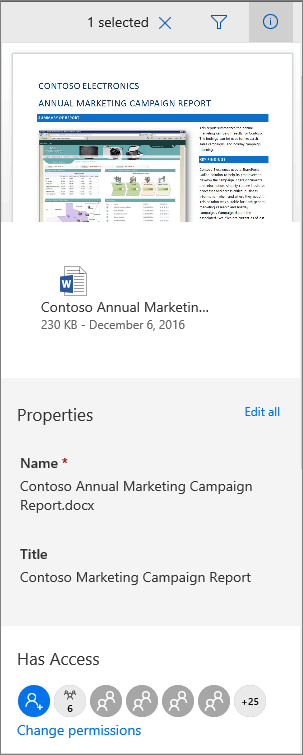
When you select a folder or file, the menu at the top left of the document library changes to a list of actions you can perform on that folder or file.
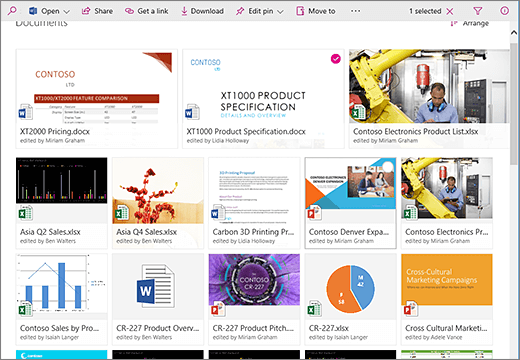
Note: To expose the file or folder menu when in thumbnail view, click the top right corner of the thumbnail.
You can see another version of the document menu by right-clicking the file name or, if in list view, by clicking  next to the file name. This menu contains additional actions such as Pin which highlights files so you and others can find them quickly.
next to the file name. This menu contains additional actions such as Pin which highlights files so you and others can find them quickly.
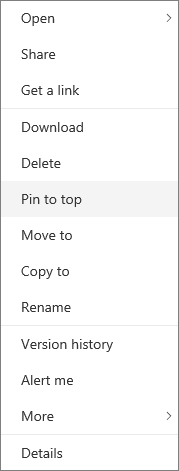
Ready to start?
Here are some additional help articles to get you going:
Work with files in a document library
Create a folder in a document library
Create a new file in a document library
View and edit information about a file, folder, or link in a document library
Storage space allowances and other software limits in SharePoint Online
When should I use a document library instead of OneDrive for Business?
See Should I save my documents to OneDrive for Business or a team site? to learn the best place to store your files.
No comments:
Post a Comment