Use portrait and landscape slide orientation in the same presentation
Currently it's not possible to mix landscape and portrait slides in the same presentation, but we describe a workaround below. If this is a feature you'd like to see fully supported in PowerPoint, please send us your feedback.
Even though you can't mix portrait and landscape slides, you can put an image or other kind of shape that is portrait-oriented on a landscape slide. When projected on a screen, it will look the same on a landscape slide as it would on a portrait slide.
As a workaround (described in detail below), you can link two presentations (one in landscape, and the other in portrait) to display both portrait and landscape slides in what appears to be one presentation.
Tip: Place both presentations in the same folder before you create links. That way, if the folder is copied to a CD or moved, the presentations will still link correctly.
For related information, see Change the page orientation of your PowerPoint presentation.
Workaround for putting both portrait and landscape slides in a presentation
-
Create a link from the first presentation to the second presentation:
-
In the first presentation, select the text or object that you want to link to the second presentation.
-
On the Insert tab, in the Links group, click Action.
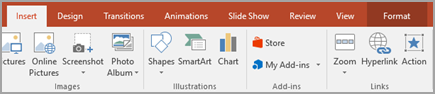
-
In the Action Settings dialog box, on either the Mouse Click tab or the Mouse Over tab, click Hyperlink to, and then scroll down and select Other PowerPoint Presentation from the list.
-
In the Hyperlink to Other PowerPoint Presentation dialog box, locate and click the second presentation, and then click OK. The Hyperlink to Slide dialog box appears.
-
In the Hyperlink to Slide dialog box, under Slide title, click the slide that you want to link to, and then click OK.
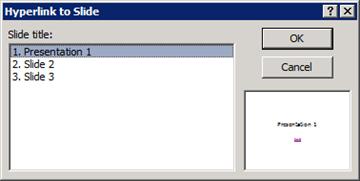
-
Click OK in the Action Settings dialog box.
-
-
Create a link from the second presentation back to the first presentation:
-
In the second presentation, select the text or object that you want to link to the first presentation.
-
On the Insert tab, in the Links group, click Action.
-
In the Action Settings dialog box, on either the Mouse Click tab or the Mouse Over tab, click Hyperlink to, and then select Other PowerPoint Presentation from the list.
-
In the Hyperlink to Other PowerPoint Presentation dialog box, locate and click the first presentation, and then click OK. The Hyperlink to Slide dialog box appears.
-
In the Hyperlink to Slide dialog box, under Slide title, click the slide that you want to link to, and then click OK.
-
Click OK in the Action Settings dialog box.
-
-
Create a link from the first presentation to the second presentation:
-
In the first presentation, select the text or object that you want to link to the second presentation.
-
On the Insert tab, click Action.
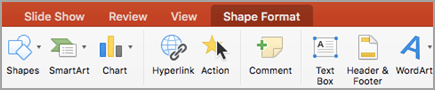
-
In the Action Settings dialog box, on either the Mouse Click tab or the Mouse Over tab, click Hyperlink to, and then select Other PowerPoint Presentation from the list.
-
In the Hyperlink to Other PowerPoint Presentation dialog box, locate and click the second presentation, and then click OK. The Hyperlink to Slide dialog box appears.
-
In the Hyperlink to Slide dialog box, under Slide Title, click the slide that you want to link to, and then click OK.
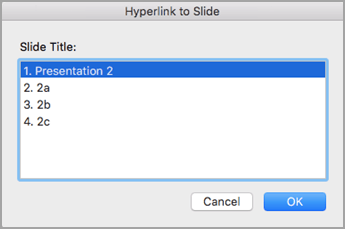
-
Click OK in the Action Settings dialog box.
-
-
Create a link from the second presentation back to the first presentation:
-
In the second presentation, select the text or object that you want to link to the first presentation.
-
On the Insert tab, click Action.
-
In the Action Settings dialog box, on either the Mouse Click tab or the Mouse Over tab, click Hyperlink to, and then select Other PowerPoint Presentation from the list.
-
In the Hyperlink to Other PowerPoint Presentation dialog box, locate and click the first presentation, and then click OK. The Hyperlink to Slide dialog box appears.
-
In the Hyperlink to Slide dialog box, under Slide title, click the slide that you want to link to, and then click OK.
-
Click OK in the Action Settings dialog box.
-
No comments:
Post a Comment