
When a team site is created, a shared OneNote notebook is automatically created as part of the site. You can use this notebook to capture, compile, and share minutes, thoughts, and ideas with your teammates.
-
Sign in to Office 365 with your work or school account, and then navigate to your team site (In the app launcher
 , click Sites, and then locate your team site).
, click Sites, and then locate your team site). -
In Quick Launch (the navigation links on the side or top of the page), click Notebook.
Tip: If for some reason the link is removed, you can locate the notebook in the Site Assets library (In the Quick Launch, click Site Contents, and the click Site Assets).
-
Alternatively, to open your team site notebook from OneNote, near the top of the page, click the name of your current notebook, and then locate the team site notebook from the list.
A sample list of notebooks from OneNote Online
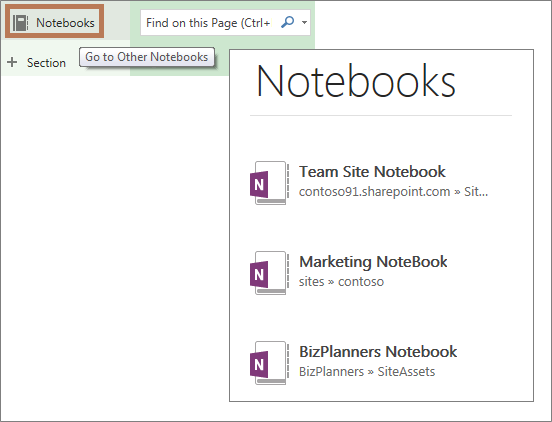
-
Edit the notebook and organize it by adding sections as you see fit. For example:
Sample sections that contain collected notes
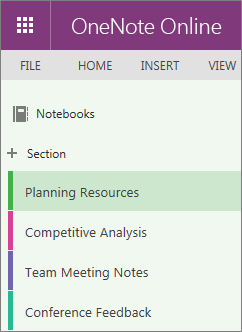
Tip: Use the OneNote page templates feature to guide you in designing pages. For more information, see Create or customize a page template in OneNote.
Want more?
A good way to promote team collaboration is to leverage a team site's built-in OneNote notebook.
The whole staff can use it as our place to keep meeting notes, team processes, and even quick thoughts and ideas.
In Quick Launch, I click Notebook. By default, this opens the notebook in OneNote Online.
If I wanted to open it in my desktop version of OneNote, I'd click here.
But I'll just get started in OneNote Online.
I'll create some new sections, and anyone with permissions can add, edit or view pages.
The notebook is automatically available to the team.
To find it in OneNote online, I click on Notebook.
And here it is, along with all my other notebooks.
In the desktop version of OneNote, I can get the same list of notebooks by clicking the name of the Notebook I'm currently viewing.
No comments:
Post a Comment