Send an Outlook 2010 calendar in an email message
A copy of your calendar can be sent to anyone in an email message. The calendar is included as an attachment and also appears within the message body. You decide what dates are included and the amount of detail.
-
In Calendar, on the Home tab, in the Share group, click E-mail Calendar.

-
In the Calendar list, choose the calendar to send. By default, the default Calendar is chosen. This is the Outlook calendar that is used to display your free/busy information to others and where meeting requests are accepted.
-
In the Date Range list, choose the amount of calendar data to include in your message, or click Specify dates to enter a custom date range.
Tip: If you choose a large date range or select Whole calendar, you might create a large message.
-
In the Detail list, choose the amount of detail to show the recipients. By default, the Availability only option is selected. None of the options include your items marked private unless you change the privacy option in Advanced options.
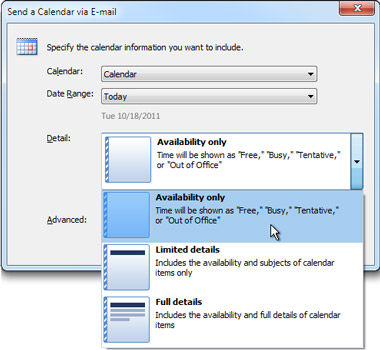
-
Optionally, you can restrict the information included in the message to your working hours by selecting the Only show time within my working hours check box. To change your working hours, click Set working hours.
-
Optionally, to see advanced options, click Show.
-
Include details of items marked private This option requires Detail to be set to Limited Details or Full Details. The existence of private items is included, but no further information is shared.
-
Include attachments within calendar items This option requires Detail to be set to Full Details. All attachments on calendar items, such as spreadsheets, are included.
-
E-mail Layout You can include your Daily schedule or a List of events.
-
-
Click OK.
-
In the To box, enter the name of the person to whom you want to send the subscription information.
-
In the message body, enter any information you want to include.
-
Click Send.
The calendar appears to the recipient within the message body. The attached iCalendar file with a file extension of .ics can also be opened in many calendar programs, including Outlook.
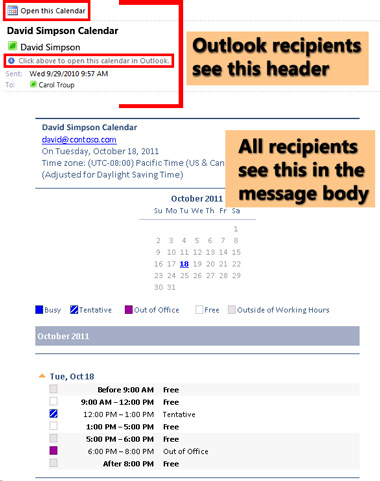
When an .ics file attachment is received in Outlook, the recipient is prompted to open the calendar. An .ics calendar file opens as a new calendar within Outlook. When opened as an Outlook calendar, the recipient can view the received calendar in side-by-side or overlay views. The recipient can also drag calendar items from the received calendar to another Outlook calendar.
No comments:
Post a Comment