Office for Android phones: Getting started
Excel, PowerPoint, and Word are free downloads from Google Play. Once you have the apps installed, follow along with this animated guide. You'll learn how to sign in, find your favorite features, and use special "swipe and tap" gestures.
Signing in

To log in to the apps, use your work or school email address that you use with Office 365, or, sign in with your Microsoft account. If you don't have an account, you can sign up for a free one (see the next animation).
Can't sign in? Sign up!

If you don't have a Microsoft account, you can create one. It's easy -- we only ask for two pieces of information: email address and password. Tip: A Microsoft account is free, and gives you all sorts of benefits, including free storage.
Where are the ribbon tabs? How do I edit?
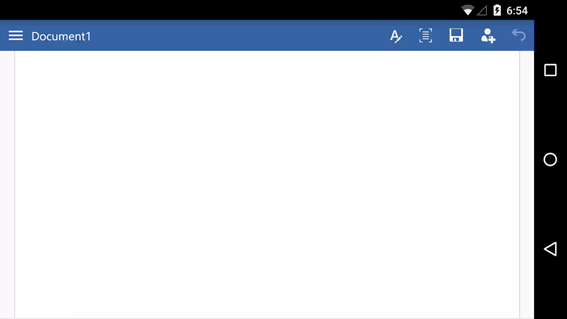
Trying to edit a file or trying to find a button? Just tap the Show Ribbon button  , and then tap Home.
, and then tap Home.
Closing the keyboard
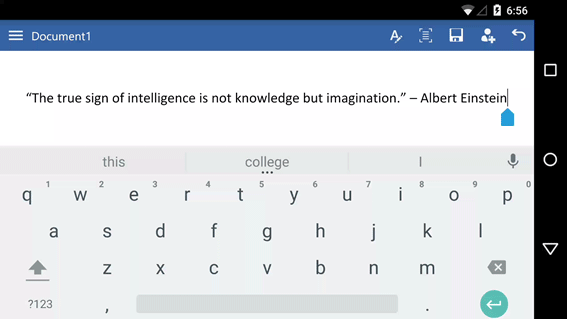
Is the keyboard covering stuff? Tap your phone's Back button. Please note that your Back button may look a little different than the one shown here.
Can't type? Hide the ribbon.
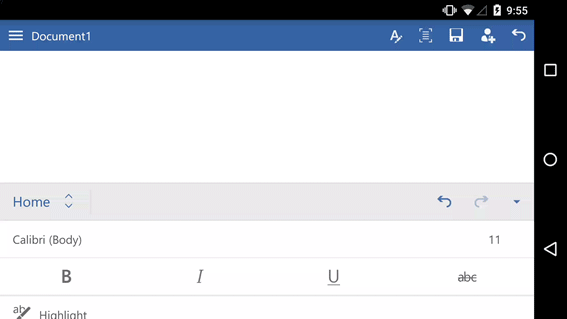
If you want to type, first hide the ribbon by tapping the Hide Ribbon button. Tip: You can also hide the ribbon using your phone's Back button.
Where's the File menu?

The File menu is in the upper-left. Tip: You can also swipe from the left to see the menu as well.
Saving to the cloud

Saving to OneDrive is easy. After you sign in, just tap the Save button and then choose OneDrive. Tip: You can also save to DropBox. Just swipe from the left, then tap Open > Add a place > Dropbox.
There's more
We have three other animated guides for your Android phone:
No comments:
Post a Comment