Move or resize a chart
You can move a chart to any location on a sheet or to a new or existing sheet. You can also change the size of the chart for a better fit.
By default, a chart is moved and sized with cells. When you change the size of cells on the sheet, the size of the chart adjusts accordingly. You can change this positioning option if you don't want to move or resize the chart together with the sheet cells.
Move a chart to another location in a sheet
-
To move a chart, drag it to the location that you want.
Move a chart to another sheet
You can move a chart to another sheet or put a chart in a new chart sheet.
-
Click anywhere in the chart.
-
On the Chart Design tab, click Move Chart.

-
Do one of the following:
To
Do this
Display the chart in a new chart sheet
Select the New sheet option, and then in the New sheet box, type a name for the new chart sheet.
Display the chart as an embedded chart in a sheet
Select the Object in option, and then in the Object in box, select the sheet that you want to place the chart on.
Resize a chart
-
To resize a chart, do one of the following:
| To | Do this |
| To resize the chart manually | Click the chart, and then drag the sizing handles to the size that you want. |
| To use specific height and width measurements | Click the chart, and then on the Format tab, in the Size group, enter the size in the Shape Height and Shape Width boxes. Tip: To maintain the proportions as you resize a chart, select the Lock Aspect Ratio check box between Shape Height and Shape Width. |
Control how a chart moves and sizes with cells on the sheet
-
Click anywhere in the chart.
-
CONTROL+click or right-click, and then click Format Chart Area.
-
In the Format Chart Area pane, under Chart Options, click the Size and Properties
 tab.
tab. -
Click the Properties menu, and then do one of the following:
To
Do this
Make the chart stay with the cells when the cells move (for example, when the range or table that contains the cells is sorted) and to resize the chart when cell height and width changes
Select Move and size with cells.
Make the chart stay with the cells when the cells move (for example, when the range or table that contains the cells is sorted), but keep the chart's size independent of the changes to cell height and width
Select Move but don't size with cells
Keep the chart's position and size independent of the changes to cell position, height, and width
Select Don't move or size with cells.
Move a chart to another location in a sheet
-
To move a chart, drag it to the location that you want.
Move a chart to another sheet
You can move a chart to another sheet or put a chart in a new chart sheet.
-
Click anywhere in the chart.
-
On the Chart menu, click Move Chart.
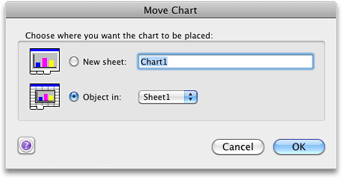
-
Do one of the following:
To
Do this
Display the chart in a new chart sheet
Select the New sheet option, and then in the New sheet box, type a name for the new chart sheet.
Display the chart as an embedded chart in a sheet
Select the Object in option, and then in the Object in box, select the sheet that you want to place the chart on.
Resize a chart
-
To resize a chart, do one of the following:
| To | Do this |
| To resize the chart manually | Click the chart, and then drag the sizing handles to the size that you want. |
| To use specific height and width measurements | Click the chart, and then on the Format tab, under Size, enter the size in the Height and Width boxes. Tip: To maintain the proportions as you resize a chart, select the Lock Aspect Ratio check box between Height and Width. |
Control how a chart moves and sizes with cells on the sheet
-
Click anywhere in the chart.
-
On the Format menu, click Format Chart Area.
-
Click Properties, and then under Object Positioning, do one of the following:
To
Do this
Make the chart stay with the cells when the cells move (for example, when the range or table that contains the cells is sorted) and to resize the chart when cell height and width changes
Select Move and size with cells.
Make the chart stay with the cells when the cells move (for example, when the range or table that contains the cells is sorted), but keep the chart's size independent of the changes to cell height and width
Select Move but don't size with cells
Keep the chart's position and size independent of the changes to cell position, height, and width
Select Don't move or size with cells.
No comments:
Post a Comment