Move and resize controls independently
By default, when you create a new form by using one of the form tools on the Create tab, or when you add fields to a form while it is open in Layout view, Access 2007 puts text boxes and other controls in guides called layouts. A layout, indicated by an orange grid around the controls, helps you align controls horizontally and vertically to give the form a uniform appearance. The following illustration shows a "stacked" layout on a form that is open in Layout view:
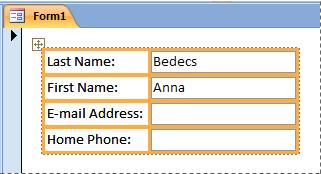
Although layouts can help you quickly create and modify a form, in some cases, you might prefer having the ability to move and size controls independently. This article describes how to remove controls from layouts, after which you can move and resize them without affecting other controls.
For more information about how to use layouts, see the article Automatically align controls on a form.
What do you want to do?
Remove one or more controls from a layout
-
Right-click the form in the Navigation Pane, and then click Design View.
-
Select the control that you want to remove from the layout. To select multiple controls, hold down the SHIFT key and then click the controls you want to remove. To select all the controls in the layout, click the layout selector box at the upper-left corner of the layout.
-
Do one of the following:
-
On the Arrange tab, in the Control Layout group, click Remove
 .
. -
Right-click one of the selected controls, point to Layout, and then click Remove
 .
.Access removes the selected controls from the layout.
-
Split one layout into two layouts
If you just want to separate one group of controls from another, but still want to retain the layouts, you can split one layout into two layouts by doing the following:
-
Right-click the form in the Navigation Pane, and then click Design View.
-
Hold down the SHIFT key and then click the controls that you want to move to the new control layout.
-
Do one of the following:
-
On the Arrange tab, in the Control Layout group, click the layout type that you want for the new layout (Tabular
 or Stacked
or Stacked  ).
). -
Right-click the selected controls, point to Layout, and then click the layout type that you want for the new layout.
-
Access creates a new control layout and adds the selected controls to it.
Move layouts
After splitting one layout into two, the two layouts might overlap. To move a layout:
-
Select any control in the layout.
-
Press and hold the CTRL key.
-
Drag the layout by using the layout selector at the upper-left corner of the layout.
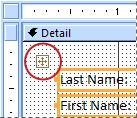
Tip: Holding down the CTRL key as you drag a layout or control prevents the layout or control from being inserted into other layouts as you drag it over them.
No comments:
Post a Comment