Introduction to Microsoft Exchange Unified Messaging
This feature requires you to use a Microsoft Exchange Server 2007 account. Most home and personal accounts do not use Microsoft Exchange. Your Exchange 2007 administrator must enable the Unified Messaging feature for these commands to be available.
When your Exchange 2007 account is enabled for Unified Messaging (UM), you can receive e-mail, voice, and fax messages in your individual Exchange 2007 Inbox. This article discusses the Microsoft Office Outlook 2007 features for Unified Messaging that allow you to do the following:
-
Play a voice message from the Reading Pane by using Microsoft Windows Media Player, which is integrated into an Office Outlook 2007 mail form, or from the message list.
-
Play a voice message on a telephone.
-
Configure individual voice mail settings.
In this article
Managing Office Outlook 2007 features for Exchange Unified Messaging
Third-party unified messaging solutions
In the past, with many third-party unified messaging solutions being available, voice mail was received and then stored in a single location. It was retrieved by using a telephone or routed to your Inbox to be played from an Office Outlook 2007 or Outlook Web Access client computer. Even if the unified messaging system was connected to Exchange to store the voice mail data, the voice mail system and the client computer were not closely integrated and, therefore, did not provide a seamless voice mail experience for the user.
In voice mail environments such as these, when you received a voice message, it arrived as an e-mail message with the voice mail message contained inside an attachment. You had to start Windows Media Player or another media player to play and listen to your voice mail messages. Because the Office Outlook 2007 or Outlook Web Access client computer and the third-party unified messaging system were not integrated, in addition to having to use a media player application, you could not configure your individual voice mail settings from Microsoft Outlook. You had to change individual voice mail settings through a different software application or by using your telephone.
Legacy clients and Exchange
If you are enabled for Unified Messaging and are using Office Outlook 2007 or the version of Outlook Web Access included with Exchange 2007, you are given more voice mail options than are the Exchange users who are using earlier versions of Outlook, Outlook Web Access, or Exchange. Users of earlier Outlook or Outlook Web Access versions or users who connect to an earlier version of Exchange still receive their voice mail as a standard e-mail sound file attachment (*.wav or *.wma), and no voice mail configuration options are available to them.
Office Outlook 2007 features for Exchange Unified Messaging
For a seamless voice mail experience for the user, Office Outlook 2007 and the version of Outlook Web Access included with Exchange 2007 offer Exchange 2007 UM-enabled users a full set of voice mail features. These features include many voice mail configuration options and the ability to play a voice message either from the Reading Pane by using an integrated Windows Media Player or from the message list.
Note: You must use a version of Windows Media Player no earlier than Windows Media Player version 7.0 to be able use the integrated media player and options.
The Office Outlook 2007 features for Unified Messaging are included with the installation of Office Outlook 2007.
After Office Outlook 2007 is installed and your Exchange account is UM-enabled, a Voice Mail tab with voice mail configuration settings appears in the Options dialog box.
Note: The Office Outlook 2007 features for Unified Messaging are available only with Office Outlook 2007 and are not available with earlier versions of Outlook.
By using the Voice Mail tab, you can configure settings such as telephone access numbers and the voice mail Play on Phone number option, and you can reset a voice mail access PIN.
Note: The Office Outlook 2007 Voice Mail tab is available only if your Exchange account is Unified Messaging enabled.
With Office Outlook 2007 features for Unified Messaging, you can:
-
Listen to voice messages in Outlook.
-
Configure individual voice mail settings.
-
View all of your voice mail in one location.
-
Distinguish voice and fax messages from e-mail messages in your Inbox by using new icons. This includes unique notifications for new e-mail, voice, and fax messages.
-
Determine whether a voice message has already been played.
-
Add annotations to a voice mail message in a text box.
-
Reply to a voice message with an e-mail message when the sender's contact information is known.
-
Add received phone numbers to your Contacts by using the shortcut menu.
Exchange Unified Messaging: voice mail form
Voice mail form
The Office Outlook 2007 voice mail form resembles the default e-mail message form but lets you perform additional actions. You can play, stop, or pause voice messages, play messages on a telephone, or add and edit notes for the voice message. The voice mail form includes an embedded Windows Media Player and a space for adding notes. The embedded Windows Media Player and space for notes are displayed either in the Reading Pane when you preview a voice message or in a separate window when you open the voice message.
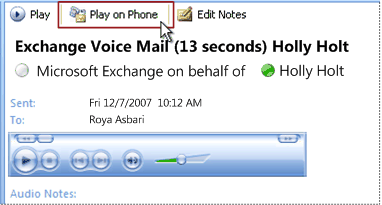
Voice mail form options
The voice mail form gives you an interface for actions such as playing voice messages, playing voice messages on a telephone, or adding notes. If your Exchange account is not enabled for Unified Messaging, voice mail messages are received as attachments, and the voice mail form options are not available.
-
Play By clicking Play, you can play and listen to voice messages by using your computer speakers or headphones. After you click Play, the Windows Media Player plays the message.
-
Play on Phone When you click Play on Phone, the selected voice message plays on the telephone number that you specified. After you click Play on Phone, the Play on Phone dialog box appears so that you can configure and control the Play on Phone feature.
-
Edit Notes When you click Edit Notes on the toolbar, the voice mail message opens and you can add or edit notes or comments in the Notes text box.
Exchange Unified Messaging: Play on Phone
What is Play on Phone?
The Play on Phone feature lets you play voice messages over a telephone. As an alternative to listening to the voice message through your computer speakers, you can play back the voice mail message by using any telephone. This includes your home, office, or cellular telephone. In situations where you sit in an office cubicle, you are using a public computer or a computer that is not enabled for sound, or you are listening to a voice message that is confidential, you might prefer the added privacy of using a phone.
When you click the Play on Phone toolbar option in the Office Outlook 2007 voice mail form, the Play on Phone dialog box appears. The Play on Phone dialog box provides options for entering a number in the Dial box or clicking a number in your most recently used numbers list, starting and ending the call, as well as a status message for monitoring the call.
Note: Only one voice message can be played at the same time. If you attempt to start a second Play on Phone call while a previous call is still in progress, an error message appears.
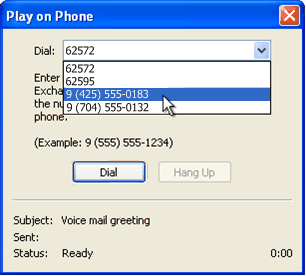
Most recently used telephone number list
You can see a list of telephone numbers that you used most recently in the Play on Phone dialog box. The telephone number specified on the Voice Mail tab is always displayed as the top entry and is automatically selected as the primary number. You can use the drop-down menu to select other telephone numbers to call. This feature is not available in Exchange 2007 Outlook Web Access.
Play on Phone options
The Play on Phone dialog box gives you the Dial and Hang-up options. When the Play on Phone dialog box opens, Dial is available and Hang-up is unavailable. After a call is placed, Dial is unavailable until the call ends. You can end the call either by clicking Hang-up or by hanging up the telephone. Closing the Play on Phone dialog box and clicking Close end a call in progress.
Subject, Sent, and Status
The bottom section of the Play on Phone dialog box displays the subject of the voice message, the date and time sent, and a message about the current status of the call. Any errors specific to the Play on Phone feature are displayed here as well.
No comments:
Post a Comment