Delete a task or plan
Got a task or plan you don't need anymore? Get rid of it!
Note: Want to close or archive a plan instead of deleting? This is not currently supported in Planner. We have some suggestions for how to handle closing a plan, and we'd love to hear your ideas. Leave us your feedback, or vote on features that others have suggested, at planner.uservoice.com.
Tasks
To delete a task on the Board, first select the task to open it. Then, select the three dots to the right of the Due date box, and choose Delete.
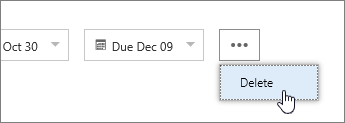
Warning: There is no way to recover a deleted task. If you accidentally delete a task, you'll need to recreate it from scratch.
Plans
Every plan is also an Office 365 Group. When you delete a plan, you also permanently delete the group. This removes all group conversations, email, files, calendar events, and related information. You must be a group administrator to delete a plan.
Members: Leave plans to remove them
If you're not the administrator, you can't delete the plan. Instead, you can leave the plan to remove it from your Planner hub.
To leave a plan, select the three dots below the plan name, and then choose Leave plan.
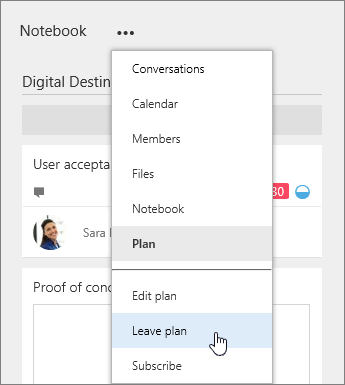
Administrators: Delete plans
If you're the administrator, you can edit the group to delete it.
Warning: When you delete a plan, there is no way to recover the group or its information. All group conversations, email, files, calendar events, and related information will be permanently removed.
To delete a plan, select the three dots below the plan name, and then choose Edit plan.
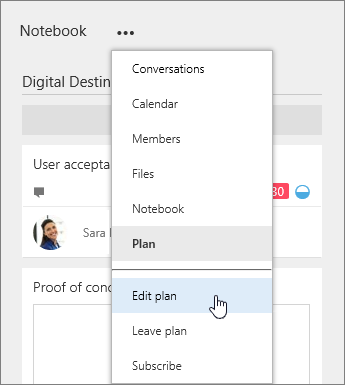
On the box that appears, select Delete Plan. A message appears to verify that you also want to permanently delete the Office 365 Group.
Want to leave without deleting? If you're the administrator, but you want to leave the plan, you'll need to hand your administrator role over to someone else before you can leave.
No comments:
Post a Comment