Count the number of words in a document
Some of the content in this topic may not be applicable to some languages.
Microsoft Word counts the number of words in a document while you type. Word can also count the following:
-
Pages
-
Paragraphs
-
Lines
-
Characters, either including or excluding the spaces
What do you want to do?
Count the number of words
Count the words as you type
When you type in a document, Word automatically counts the number of pages and words in your document and displays them on the status bar at the bottom of the workspace.

If you don't see the word count in the status bar, right-click the status bar, then and click Word Count.
Count the words in a selection or selections
You can count the number of words in a selection or selections, rather than all of the words in a document. The selections don't need to be next to each other for you to count them.
-
Select the text that you want to count.
The status bar displays the number of words in the selection. For example, 100/1440 means that the selection accounts for 100 words of the total number of words in the document, 1,440.
Tip: To select blocks of text that aren't next to each other, select the first section, and then hold down CTRL and select additional sections.
Count the words in a text box
-
Select the text in the text box.
The status bar displays the number of words in the text box. For example, 100/1440 means that the text box contains 100 words of the total number of words in the document, 1,440.
Note: To count the words in multiple text boxes, press and hold CTRL while you select the text in each text box that you want to count. The word count automatically adds the total number of selected words in the text boxes.
Include text in footnotes, endnotes, and text boxes in the word count
-
On the Review tab, in the Proofing group, click Word Count.
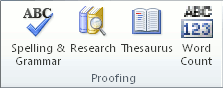
-
In the Word Count dialog box, select the Include textboxes, footnotes and endnotes check box.
Insert the number of words in your document
-
Click where you want to add the number of words that are in your document.
-
On the Insert tab, in the Text group, click Quick Parts.

-
Click Field.
-
In the Field names list, click NumWords, and then click OK.
Note: You can also add the number of pages or characters by clicking NumPages or NumChars in the Field names list.
Count the number of pages, characters, paragraphs, and lines
The Word Count dialog box displays the number of pages, paragraphs, and lines in your document, and also the number of characters, either including or excluding spaces.
-
On the Review tab, in the Proofing group, click Word Count.
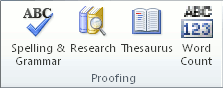
Last updated 2015-6-04
No comments:
Post a Comment