Combine text from two or more cells into one cell
You can combine or merge text from two or more cells into one cell. For example, if you have one cell in your worksheet with a person's first name and one cell with their last name, you can combine the first and last names in a new cell.
-
Click the cell where you want to put the combined text.
-
Type =(
-
Click the cell that contains the first text you want to combine, such as a person's first name.
-
Type &" "& (a space enclosed in quotation marks).
-
Click the next cell with the text that you want to combine, such as the person's last name.
Tip: To combine the text in more than two cells, continue selecting cells, and typing &" "& after each cell you select. If you don't want to add a space between the combined text, type & instead of &" "&. To add a comma, type &", "& (a comma followed by a space, both enclosed in quotation marks).
-
Type ) and then press ENTER.
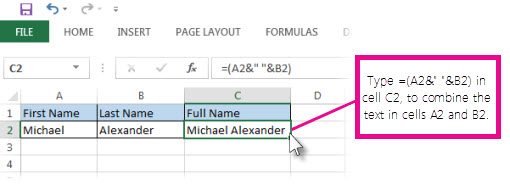
Have a lot of rows of data to combine?
If you have a lot of rows of data where you want to combine text, you don't have to repeat the above procedure for every row. For example, if column A contains peoples' first names and column B has all their last names, and you want to fill column C with all their first and last names combined, you can simply start typing the combined text in column C and Excel will fill in the rest for you.
-
Click the cell where you want to put the first set of combined text.
-
Type the combined text.
-
Press ENTER.
-
Type the next set of combined text. Excel will show you a preview of the rest of the column filled in with your combined text.
-
To accept the preview, press ENTER.
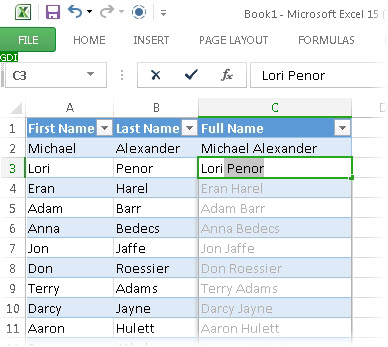
No comments:
Post a Comment