Changing the Calendar view in SharePoint Workspace 2010
On the Home tab, click an option in the Arrange section.
In addition to the Day, Week, and Month views, you can select options from the Work Week drop-down menu. The following table describes the characteristics of each view.
| View | Characteristics |
| Day | A detailed view of the selected day's meetings, including details. All-day meetings spanning multiple days display at the top. 1. A meeting spanning more than one day 2. A meeting for this day only Meetings for the selected day are displayed below at their scheduled times. |
| Week | A summary view for the meetings in a standard calendar week. A Week view can usually display the full title of each meeting, in addition to the Start and End times of meetings. As with the Month view, if a single date includes more meetings than will fit in the box, a More button appears. |
| Month | A summary view for the meetings in a standard calendar month. This view is useful for long-range scheduling where you need to see meetings that run for several days. However, to see the details of individual meetings, you must open them. If a single date includes more meetings than will fit in the box, a More button appears. Point at the button to display a window that shows the meetings. |
| Work Week | The same as a Week view, except allowing more space for business work days. |
| Work Month | The same as a Month view, except allowing more space in each week for business work days. |
| All | A sortable list of all meetings, categorized by recurrence pattern. By default, meetings are listed in each category by Start time. Click the column headers to change the sort order. For example, click the Subject column header to sort alphabetically, by meeting title, in either ascending or descending order. |
| Active | A sortable list of all meetings that have not yet reached their End times, and are therefore considered to be active. |

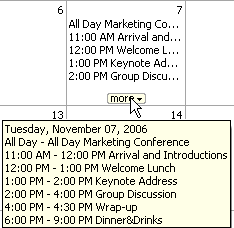
No comments:
Post a Comment