Change the default theme
A theme is a quick and easy way to give a professional and modern look to a Microsoft Office document. A document theme is a set of formatting choices that include a set of theme colors, a set of theme fonts (including heading and body text fonts), and a set of theme effects (including lines and fill effects).
The way in which document themes are used has evolved since their introduction and use in Microsoft Office 2007 and Microsoft Office 2010, which are described in detail below.
For information about changing default themes in Excel 2016, Word 2016, Excel 2013 and Word 2013, see Change a theme and make it the default in Word or Excel. To change the overall Microsoft Office theme in Office 2013 or Office 2016, see Change the Office theme. If you want to change fonts or line spacing in your Microsoft Office 2007 or Office 2010 documents, see:
Every document in Microsoft Office 2007 and Office 2010 that you create with Microsoft Office Word, Microsoft Office Excel or Microsoft Office PowerPoint has a theme inside it — even blank, new documents. The default theme is Office Theme, with a white background and dark, subtle colors. When you apply a new theme, Office Theme is replaced by a new look, such as the dark background and bright colors of the Metro theme. If you want a different default theme from the Office Theme, you can save time by pre-configuring your document with a different default theme. All content (such as text, tables, and SmartArt graphics) is dynamically linked to the theme, so changing the theme automatically changes the look of your content, unless you customize it.
Note: For information about changing default themes in Excel 2016, Word 2016, Excel 2013 and Word 2013, see Change a theme and make it the default in Word or Excel. To change the overall Microsoft Office theme in Office 2013 or Office 2016, see Change the Office theme.
Which Microsoft Office 2007 or Office 2010 program are you using?
Excel
To change the default theme in Office Excel, you need to create a new, default workbook template or a new, default worksheet template. A workbook template can contain multiple worksheets, whereas a worksheet template contains only one worksheet. Workbook and worksheet templates can contain default text, such as page headers, column and row labels, formulas, themes, and other formatting information. The default workbook template is automatically used to create new workbooks, and the default worksheet template is used to automatically create new worksheets.
Create the default template from a new blank workbook
-
If you are using Microsoft Office 2007, click the Microsoft Office Button
 , and then click New. If you are using Microsoft Office 2010, click File, and then click New.
, and then click New. If you are using Microsoft Office 2010, click File, and then click New. -
If you are using Microsoft Office 2007, under Templates, click Blank and recent, and then under Blank and recent, double-click Blank Workbook. If you are using Microsoft Office 2010, under Available Templates, double-click Blank Workbook.
-
On the Page Layout tab, in the Themes group, click Themes.

-
To apply a theme to the workbook that every new workbook will use, do one of the following:
-
To apply a predefined document theme, under Built-In, click the document theme that you want to use.
-
To apply a custom document theme that you created, under Custom, click the document theme that you want to use.
Note: Custom is available only if you create one or more custom document themes. For more information about creating custom document themes, see Apply or customize a document theme.
-
To apply a document theme that is not listed, click Browse for Themes to find it on your computer or on a network location.
-
To see other document themes from Microsoft Office Online, click More Themes on Microsoft Office Online in Microsoft Office 2007. In Microsoft Office 2010, pick one of the themes listed in the From Office.com category of predefined themes.
-
-
If you are using Microsoft Office 2007, click the Microsoft Office Button
 , point to Save As, and then click Excel Workbook. If you are using Microsoft Office 2010, click the File, then click Save As.
, point to Save As, and then click Excel Workbook. If you are using Microsoft Office 2010, click the File, then click Save As. -
Browse to your XLStart folder. The location of this folder will depend on your version of Microsoft Office:
-
For Microsoft Office 2007, the folder is at C:\Program Files (x86)\Microsoft Office\Office12\XLSTART
-
For Microsoft Office 2010, browse to C:\Program Files\Microsoft Office\Office14\XLSTART
and then in the File name box, do one of the following:
-
To create a default workbook, enter book.xltx.
-
To create a default worksheet, enter sheet.xltx.
-
-
In the Save as type list, click Excel Template (*.xltx), and then click Save. Note that you may be asked to contact your administrator for permission to save in this folder. If so, contact your administrator. If you own the administrator account, restart your system and sign in as administrator to complete this task.
Note: Any template in the default XLStart folder opens automatically when you start Microsoft Excel.
Create the default template from an existing workbook
-
If you are using Microsoft Office 2007, click the Microsoft Office Button
 , and then click New. If you are using Microsoft Office 2010, click File, and then click New.
, and then click New. If you are using Microsoft Office 2010, click File, and then click New. -
Under Templates, click New from existing, and then in the New from Existing Workbook dialog box, browse to the computer, network, or Internet location that contains the workbook that you want to use.
-
Click the workbook, and then click Create New.
-
On the Page Layout tab, in the Themes group, click Themes.

-
To apply a theme to the workbook that every new workbook will use, do one of the following:
-
To apply a predefined document theme, under Built-In, click the document theme that you want to use.
-
To apply a custom document theme, under Custom, click the document theme that you want to use.
Note: Custom is available only if you create one or more custom document themes. For more information about creating custom document themes, see Apply or customize a document theme.
-
To apply a document theme that is not listed, click Browse for Themes to find it on your computer or on a network location.
-
To search for other document themes on Microsoft Office Online, click More Themes on Microsoft Office Online. In Microsoft Office 2010, pick one of the themes listed in the From Office.com category of predefined themes.
-
-
If you are using Microsoft Office 2007, click the Microsoft Office Button
 , point to Save As, and then click Excel Workbook. If you are using Microsoft Office 2010, click File, then click Save As.
, point to Save As, and then click Excel Workbook. If you are using Microsoft Office 2010, click File, then click Save As. -
Browse to your XLStart folder. The location of this folder will depend on your version of Microsoft Office:
-
For Microsoft Office 2007, the folder is at C:\Program Files (x86)\Microsoft Office\Office12\XLSTART
-
For Microsoft Office 2010, browse to C:\Program Files\Microsoft Office\Office14\XLSTART
and then in the File name box, do one of the following:
-
To create a default workbook, enter book.xltx.
-
To create a default worksheet, enter sheet.xltx.
-
-
In the Save as type list, click Excel Template (*.xltx), and then click Save. Note that you may be asked to contact your administrator for permission to save in this folder. If so, either contact your administrator or restart your system and sign in as administrator to complete this task.
-
In the Save as type list, click Excel Template (*.xltx), and then click Save.
Note: Any template in the default XLStart folder opens automatically when you start Excel.
PowerPoint
Note: Unlike Word and Excel, PowerPoint includes background style customization options. To add, customize, and format a background style and to use a picture or texture as a slide background, see Format the background color of slides.
-
On the Design tab, in the Themes group, right-click the theme that you want, and then click Set as Default Theme on the shortcut menu. To view more theme thumbnails, click More
 .
.
Note: For more information about creating custom themes, see Use or create themes in PowerPoint.
Word
To change the overall look of your Office Word 2007 or Word 2010 document, you change both the theme and the style set. You can then set this as the default for all new documents. In Office Word 2007 and Word 2010, the look of a style set is so closely tied to the fonts and colors used in the theme that the theme fonts and theme colors can be changed both on the Home tab in Change Styles (Styles group), and on the Page Layout tab in the Themes group where you can also change the entire theme.
-
If you are using Microsoft Office Word 2007, click the Microsoft Office Button
 , and then click New. If you are using Word 2010, click File, and then click New.
, and then click New. If you are using Word 2010, click File, and then click New. -
If you are using Microsoft Office Word 2007, under Templates, click Blank and recent, and then under Blank and recent, double-click Blank document. If you are using Word 2010, double-click Blank document.
-
On the Home tab, in the Styles group, click Change Styles, point to Style Set, and then click the Quick Style set that you want to use.
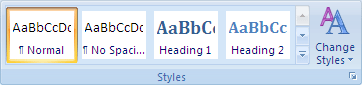
The gallery of Quick Styles changes to reflect the new Quick Style set.
-
Click Change Styles again, point to Colors, and then choose the colors that you want to use.
-
Click Change Styles again, point to Fonts, and then choose the fonts that you want to use.
-
To adjust the paragraph or line spacing before setting the default theme, see Adjust the spaces between lines or paragraphs.
-
Click Change Styles again, and then click Set as Default.
On the Page Layout tab, the buttons in the Themes group update to reflect your changes.
Note: Custom themes are available only if you create one or more custom document themes. For more information about creating custom document themes, see Apply or customize a document theme.
Outlook 2007
To change the overall look of your Microsoft Office Outlook 2007 document, you change both the theme and the style set. You can then set this as the default for all new e-mail messages.
-
Click the Tools menu, and then click Options.
-
On the Mail Format tab, in the Stationery and Fonts section, click Stationery and Fonts.
-
Click Theme.
-
Select the theme that you want, and then click OK.
-
Click OK.
No comments:
Post a Comment