Categorize an item
You can organize your messages, events, contacts, and other items by assigning them to categories. Because categories are color-coded, when you view the item list, it's easy to see which items belong to which category. You can assign an item to a standard category, such as Family or Travel, or to a category that you create.
If an item is assigned to multiple categories, the last category that is assigned is considered to be the primary category. The primary category determines the font color of the item in the item list. Also, when you sort items by category, an item is grouped with its primary category.
-
Select an item in the item list.
To select multiple items, hold down
 as you click the items.
as you click the items. -
On the Home tab, click Categorize, and then click a category.
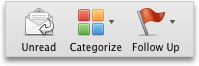
To create a new category, on the Home tab, click Categorize, click Add New, and then type a category name.
Notes:
-
By default, when you assign a contact to a category, all messages that you receive from that contact are automatically assigned to the same category. To turn off this preference, on the Outlook menu, click Preferences, click Categories, and then clear the Assign categories to messages from categorized contacts check box.
-
If you select a category in the navigation pane and then create a new item, the new item is automatically assigned to the selected category.
-
When Junk E-mail Protection is enabled, Outlook assigns possible junk messages to the Junk category and moves the messages to the Junk E-mail folder.
-
To delete all categories from an item, select the item, click Categorize, and then click Clear All.
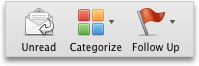
-
No comments:
Post a Comment