Analyze project performance with earned value analysis
Earned value analysis allows you to measuring project performance. It indicates how much of the budget should have been spent, in view of the amount of work done so far and the baseline cost for the task, assignment, or resources.
In this article
Learn about earned value analysis
Three key values are at the root of earned value analysis:
-
The budgeted cost of individual tasks as they are scheduled in the project plan, based on the costs of the resources that are assigned to those tasks, plus any fixed costs that are associated with the tasks. This is the budgeted cost of work scheduled (BCWS). BCWS is the baseline cost up to the status date that you choose. Budgeted cost values are stored in the baseline fields, or, if you saved multiple baselines, in the Baseline1 through Baseline10 fields.
-
The actual cost that is required to complete all or some portion of the tasks, up to the status date. This is the actual cost of work performed (ACWP). Normally, Project correlates the actual costs with the actual work.
-
The value of the work that is performed by the status date, measured in currency. This is the value earned by the work performed and is called the budgeted cost of work performed (BCWP). This value is calculated for each individual task, but is analyzed at an aggregate level (typically at the project level).
Earned value analysis is always specific to a status date that you choose. This can be the current date or any date before the current date.
Calculate and review earned value
-
Click the File tab, and then click Options.
-
On the Project Options page, click Advanced.
-
In the Default task Earned Value method box, click the calculation method that you want Project to use when it calculates the BCWP.
Note: Changing this setting affects only the tasks that are added to the task list after the setting is changed. It has no effect on the existing tasks. To change the earned value method for the existing tasks, in the Gantt Chart, double-click the task whose earned value method you want to change. Click the Advanced tab. In the Earned value method box, click the calculation method that you want.
-
In the Baseline for Earned Value calculations box, select the specific set of baseline values that you want Project to use when it calculates the earned value totals, and then click OK.
-
To see project and task-level earned value totals in tables, on the View tab, in the Task Views group, click the lower half of Gantt Chart, and then click More Views.
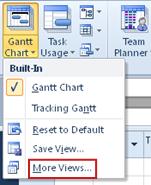
-
In the Views list, click Task Sheet, and then click Apply.
-
On the View menu, point to Table, and then click More Tables.
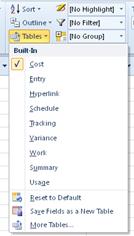
-
In the Tables list, click Earned Value, Earned Value Cost Indicators, or Earned Value Schedule Indicators, and then click Apply.
Note: To see detailed information about each Earned Value field, point to the column heading, and press F1.
-
To see a breakdown of the earned value of tasks by period, so you can determine the exact date that your project will run out of money, on the View tab, in the Task Tab group, click Task Usage.

-
Click the Format tab, and then in the Detail group, click Add details.
-
Click the Usage Details tab.
-
In the Available fields list, select the Earned Value fields that you want to display, click Show, and then click OK.
Note:
-
Use the Earned Value Over Time report to view a chart that plots AC (actual cost of work performed), planned value (budgeted cost of work scheduled), and earned value (budgeted cost of work performed) over time. To generate this report, on the Project tab, in the Reports group, click Visual Reports. Click Earned Value Over Time and then click View.
-
If you want to see the values in the Earned Value fields calculated up through and including a date that you specify rather than the current date, click Project Information in the Project group. In the Status date box, type or select the date that you want Office Project 2007 to use as a status date.
No comments:
Post a Comment