Add a placeholder to a layout
Placeholders are boxes with dotted borders that contain content and reside within a slide layout. All built-in slide layouts contain content placeholders.
You can add placeholders to non-standard areas of a blank slide layout and add custom prompt text to prompt your users to enter a certain type of content. See instructions on how to add custom prompt text in the procedures below..
Important: If you apply a layout to one or more slides in your presentation, and then go back and edit that layout by adding a placeholder, custom prompt text, or some other layout-altering action, you must reapply the layout to the slides so that the slides adhere to the updated layout. For more information see Edit and reapply a slide layout.
Add a placeholder to a layout in PowerPoint 2016 or 2013
Important: Placeholders can only be added to slide layouts, not individual slides in a presentation. If you haven't worked with slide layouts, check out What is a slide layout? and What is a slide master? to learn more before reading on.
-
On the View tab, click Slide Master.
-
In the left thumbnail pane, click the slide layout that you want to add one or more placeholders to.
The following shows the Title and Content slide layout that contains a placeholder for the title, and another one for any type of content:

-
On the Slide Master tab, click Insert Placeholder, and then click the type of placeholder that you want to add.
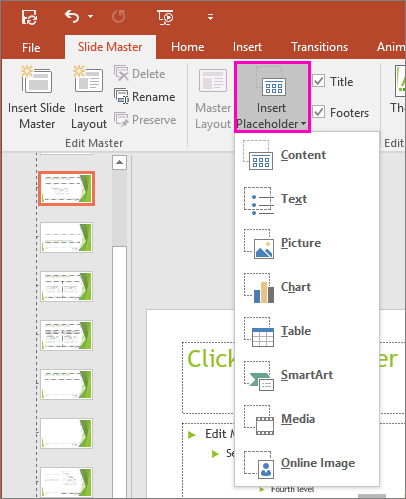
-
Click a location on the slide layout, and then drag to draw the placeholder. You can add as many placeholders as you like.
-
If you add a text placeholder, you can add custom text.
Highlight the default text in the placeholder, and replace it with your own prompt text.
Note: If an unwanted bullet appears before your custom prompt text, click the Home tab, and in the Paragraph group, click the down arrow next to Bullets, and then click None.
-
When you're done, on the Slide Master tab, click Close Master View.
-
Do one of the following:
-
To reapply the newly changed layout to an existing slide, in the slide thumbnail list, select the slide, and then on the Home tab, click Layout, and then select the revised layout.
-
To add a new slide that contains the layout (with the newly added placeholders), on the Home tab, click New Slide, and then select the slide revised layout.
-
You can change a placeholder by resizing it, repositioning it, or changing the font, size, case, color, or spacing of text within it. You can also delete a placeholder from a slide layout or an individual slide by selecting it and pressing Delete.
Add a placeholder to a layout in PowerPoint 2010 or 2007
The following is an example of a built-in slide layout that contains a title text placeholder, two subtitle text placeholders, and two placeholders to which you can add body text, a table, chart, SmartArt graphic, picture, or a movie or sound clip.

You can add placeholders anywhere on a slide layout and add custom prompt text to prompt your users to enter a certain type of content. You can also customize the text for more specific prompts.
Important: If you apply a layout to one or more slides in your presentation, and then go back and edit that layout by adding a placeholder, custom prompt text, or some other layout-altering action, you must reapply the layout to the slides so that the slides adhere to the updated layout. For more information see Edit and reapply a slide layout.
-
On the View tab, in the Presentation Views group, click Slide Master.
-
In the pane that contains the slide masters and layouts, click the layout that you want to add one or more placeholders to.
-
On the Slide Master tab, in the Master Layout group, click Insert Placeholder, and then click the type of placeholder that you want.
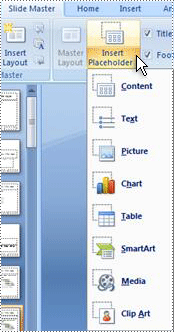
-
Click a location on the layout, and then drag to draw the placeholder.
-
If you add a text placeholder, you can add custom text.
Highlight the default text in the placeholder, and replace it with your own prompt text.
Note: If an unwanted bullet appears before your custom prompt text, click the Home tab, and in the Paragraph group, click the down arrow next to Bullets, and then click None.
-
To add more placeholders to a layout, repeat steps 2 through 4.
Note: When you add placeholders to a layout, if the content in those placeholders changes the layout's purpose, you may also want to rename the layout. To do so, right-click the slide layout thumbnail, click Rename Layout, type a new name, and then click Rename.
-
On the Slide Master tab, in the Close group, click Close Master View to return to Normal view.
-
In the slide thumbnail list, select the slide that you want to re-apply the layout with the newly-added placeholders to.
-
On the Home tab, in the Slides group, click Layout, and then click the revised layout.
Notes:
-
To change a placeholder that you added, see Change or delete a placeholder.
-
For more information about layouts, see Create a new custom layout and Apply a different layout to an existing slide.
-
No comments:
Post a Comment