Add or delete a fill or effect in your SmartArt graphic
This article discusses changing fill effects for SmartArt graphics. If you want to do something else, you may find the following links useful:
You can change the look of your SmartArt graphic by changing the fill of its shape or text or by adding three-dimensional (3-D) effects, such as shadows, reflections, glows, soft edges, bevels, and rotations.
In this article
Overview of fills, gradients, and 3-D effects
A fill is the interior of a shape. You can change the fill color of a shape, or you can use a texture, picture, or gradient as the fill. A gradient is a gradual progression of colors and shades, usually from one color to another color, or from one shade to another shade of the same color.
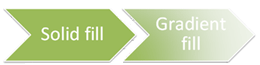
You can have shapes that are displayed with edges and depth and that rotate in 3-D space.
If the entire SmartArt graphic is three-dimensional (called scene coherent 3-D), you can edit the text and formatting of each of the individual shapes, but you should reposition or resize the shapes only in a two-dimensional scene.
To switch between 2-D and 3-D, under SmartArt Tools, on the Format tab, in the Shapes group, click Edit in 2-D. The Edit in 2-D button temporarily unlocks your SmartArt graphic for editing so that you can move and resize the shapes — but the 3-D effect is still applied to your SmartArt graphic and reappears when you click Edit in 2-D again.
Add a fill to a shape in a SmartArt graphic
-
Do one of the following:
-
To add a fill to one shape, click the shape.
-
To add the same fill to multiple shapes, click the first shape, and then press and hold CTRL while you click the other shapes that you want to add the fill to.
-
To add a fill to all the shapes in the SmartArt graphic, click the SmartArt graphic, and then press CTRL+A to select all the shapes.
-
-
Under SmartArt Tools, on the Format tab, in the Shape Styles group, click the arrow next to Shape Fill, and then do one of the following:

If you don't see the SmartArt Tools or Format tabs, make sure that you've selected a SmartArt graphic.
-
To add or change a fill color, click the color that you want. To choose no color, click No Fill.
To change to a color that is not in the theme colors, click More Fill Colors, and then either click the color that you want on the Standard tab, or mix your own color on the Custom tab. Custom colors and colors on the Standard tab are not updated if you later change the document theme.
-
To add or change a fill picture, click Picture, locate the folder that contains the picture that you want to use, click the picture file, and then click Insert.
-
To add or change a fill gradient, point to Gradient, and then click the variation that you want.
To customize the gradient, click More Gradients, and then choose the options that you want. For more information about customizing gradients, see Change the color of a shape, shape border, or entire SmartArt graphic.
-
To add or change a fill texture, point to Texture, and then click the texture that you want.
To customize the texture, click More Textures, and then choose the options that you want.
-
To add a background fill for the entire SmartArt graphic, do the following:
-
Right-click the border of the SmartArt graphic, and then click Format Object on the shortcut menu.
-
Click Fill, and then choose the options that you want.
Add a fill to text in a SmartArt graphic
-
Select the text in the shape of the SmartArt graphic that you want to add a fill to.
To add the same fill to text in multiple shapes, select the text in the first shape, and then press and hold CTRL while you select the text in the other shapes.
-
Under SmartArt Tools, on the Format tab, in the WordArt Styles group, click the arrow next to Text Fill, and then do one of the following:

If you don't see the SmartArt Tools or Format tabs, make sure that you've selected a SmartArt graphic.
-
To add or change a fill color, click the color that you want. To choose no color, click No Fill.
To change to a color that is not in the theme colors, click More Fill Colors, and then either click the color that you want on the Standard tab, or mix your own color on the Custom tab. Custom colors and colors on the Standard tab are not updated if you later change the document theme.
-
To add or change a fill picture, click Picture, locate the folder that contains the picture that you want to use, click the picture file, and then click Insert.
When you discontinuously select multiple pieces of text and apply a picture fill, each individual selection will be filled with the whole picture. The picture will not span the text selections.
-
To add or change a fill gradient, point to Gradient, and then click the variation that you want.
To customize the gradient, click More Gradients, and then choose the options that you want.
-
To add or change a fill texture, point to Texture, and then click the texture that you want.
To customize the texture, click More Textures, and then choose the options that you want.
-
Apply an effect to a shape in a SmartArt graphic
A quick and easy way to add a professionally designed combination of effects to your SmartArt graphic is to apply a Quick Style. Quick Styles for SmartArt graphics (or SmartArt Styles) include edges, shadows, line styles, gradients, and 3-D perspectives and can be applied to the entire SmartArt graphic or to individual shapes by following the steps below. Quick Styles for individual shapes are called Shape Styles and Quick Styles for the entire SmartArt graphic are called SmartArt Styles. Both SmartArt Styles and Shape Styles are displayed in thumbnails in the Quick Styles galleries. When you rest your pointer over a thumbnail, you can see how the Quick Style affects your SmartArt graphic or shape.
-
Do one of the following:
-
To apply an effect to one shape, click the shape that you want to add an effect to.
-
To add the same effect to multiple shapes, click the first shape, and then press and hold CTRL while you click the other shapes that you want to add the effect to.
-
To apply the effect to the entire SmartArt graphic, click the SmartArt graphic, and then press CTRL+A to select all the shapes.
-
-
Under SmartArt Tools, on the Format tab, in the Shape Styles group, click Shape Effects, and then do one of the following:

If you don't see the SmartArt Tools or Format tabs, make sure that you've selected a SmartArt graphic.
-
To add or change a built-in combination of effects, point to Preset, and then click the effect that you want.
To customize the built-in effect, click 3-D Options, and then choose the options that you want.
-
To add or change a shadow, point to Shadow, and then click the shadow that you want.
To customize the shadow, click Shadow Options, and then choose the options that you want.
-
To add or change a reflection, point to Reflection, and then click the reflection variation that you want.
-
To add or change a glow, point to Glow, and then click the glow variation that you want.
To customize the glow colors, click More Glow Colors, and then click the color that you want. To change to a color that is not in the theme colors, click More Colors, and then either click the color that you want on the Standard tab, or mix your own color on the Custom tab. Custom colors and colors on the Standard tab are not updated if you later change the document theme.
-
To add or change a soft edge, point to Soft Edges, and then click the size that you want.
-
To add or change an edge, point to Bevel, and then click the edge that you want.
To customize the edge, click 3-D Options, and then choose the options that you want.
-
To add or change a 3-D rotation, point to 3-D Rotation, and then click the rotation that you want.
To customize the rotation, click 3-D Rotation Options, and then choose the options that you want.
Notes:
-
To create a custom effect by adding multiple individual effects, repeat step 2. You cannot add multiple fill effects to the same shape, but you can add a fill and other effects such as Soft Edge or Bevel.
-
If you want to apply an effect to shapes that are combined to create a larger shape, such as those in the Bending Picture Accent List layout in the List type, select all of the associated shapes before you add the effect.
In the example below, all of the associated shapes in a larger shape are selected. If you want to add an effect to one of the associated shapes, such as the small circular shape (the picture placeholder with the sun and mountains), be sure to select only that shape. If you want to add an effect to the entire larger shape, select all of the associated shapes, as shown below. Note that the effect is applied to each shape individually, not to the group of shapes.
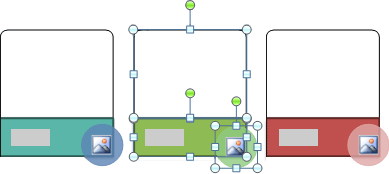
-
To add an effect to the background of the entire SmartArt graphic, do the following:
-
Right-click the border of the SmartArt graphic, and then click Format Object on the shortcut menu.
-
Click Shadow, 3-D Format, or 3-D Rotation, and then choose the options that you want.
-
-
-
Apply an effect to text in a SmartArt graphic
A quick and easy way to add a professionally designed combination of effects to text in your entire SmartArt graphic is to apply a Quick Style. Quick Styles for text are called WordArt Styles. WordArt Styles are displayed in thumbnails in the Quick Styles gallery. When you rest your pointer over a thumbnail, you can see how the WordArt Style affects the text in your SmartArt graphic.
-
Select the text in the shape of the SmartArt graphic that you want to add an effect to.
To add the same effect to text in multiple places, select the text in the first place, and then press and hold CTRL while you select the text in the other places.
-
Under SmartArt Tools, on the Format tab, in the WordArt Styles group, click Text Effects, and then do one of the following:

If you don't see the SmartArt Tools or Format tabs, make sure that you've selected a SmartArt graphic.
-
To add or change a shadow, point to Shadow, and then click the shadow that you want.
To customize the shadow, click Shadow Options, and then choose the options that you want.
-
To add or change a reflection, point to Reflection, and then click the reflection variation that you want.
-
To add or change a glow, point to Glow, and then click the glow variation that you want.
To customize the glow colors, click More Glow Colors, and then click the color that you want. To change to a color that is not in the theme colors, click More Colors, and then either click the color that you want on the Standard tab, or mix your own color on the Custom tab. Custom colors and colors on the Standard tab are not updated if you later change the document theme.
-
To give your text the appearance of depth by adding or changing an edge, point to Bevel, and then click the bevel that you want.
To customize the bevel, click 3-D Options, and then choose the options that you want.
-
To add or change a 3-D rotation, point to 3-D Rotation, and then click the 3-D rotation that you want.
To customize the 3-D rotation, click 3-D Rotation Options, and then choose the options that you want.
-
To add or change the warp or path of the text, point to Transform, and then click the warp or path that you want.
-
Delete a fill from shapes or text in a SmartArt graphic
-
Click the shape or text that you want to delete a fill from.
To delete the same fill from multiple shapes or multiple pieces of text, click the first shape or piece of text, and then press and hold CTRL while you click the other shapes or pieces of text.
-
Under SmartArt Tools, on the Format tab, do one of the following:

If you don't see the SmartArt Tools or Format tabs, make sure that you've selected a SmartArt graphic.
-
To delete a fill from the shape, in the Shape Styles group, click Shape Fill, and then click No Fill. To delete a fill gradient, point to Gradient, and then click No Gradient.
-
To delete a fill from text, in the WordArt Styles group, click Text Fill, and then click No Fill. To delete a fill gradient, point to Gradient, and then click No Gradient.
-
Delete an effect from shapes or text in a SmartArt graphic
-
Click the shape or text that you want to delete the effect from.
To delete the same effect from multiple shapes or multiple pieces of text, click the first shape or piece of text, and then press and hold CTRL while you click the other shapes or pieces of text.
-
Under SmartArt Tools, on the Format tab, do one of the following:

If you don't see the SmartArt Tools or Format tabs, make sure that you've selected a SmartArt graphic.
-
To delete an effect from the shape, in the Shape Styles group, click Shape Effects.
-
To delete an effect from text, in the WordArt Styles group, click Text Effects.
-
-
Do one of the following:
-
To delete a built-in combination of effects from the shape, point to Preset, and then click No Presets.
-
To delete a shadow, point to Shadow, and then click No Shadow.
-
To delete a reflection, point to Reflection, and then click No Reflection.
-
To delete a glow, point to Glow, and then click No Glow.
-
To delete soft edges from the shape, point to Soft Edges, and then click No Soft Edges.
-
To delete an edge, point to Bevel, and then click No Bevel.
-
To delete a 3-D rotation, point to 3-D Rotation, and then click No Rotation.
-
To delete a path or warp from the text, point to Transform, and then click No Transform.
-
Tip: To quickly delete all customizations from a shape, right-click the shape, and then click Reset Shape on the shortcut menu.
No comments:
Post a Comment