Add multiple songs to your presentation
Note: This article has done its job, and will be retiring soon. To prevent "Page not found" woes, we're removing links we know about. If you've created links to this page, please remove them, and together we'll keep the web connected.
To add multiple songs to your presentation and set them to start and stop at the right time, start by adding your first song to the slide where you want the sound to start, then set it to stop from the Animations tab.

-
Select the slide where you want your sound to start playing, then go to the Home tab and click Media > Audio Browser.
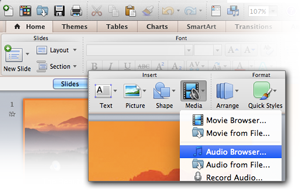
-
Select your audio file and drag it onto the slide where you want the sound to begin playing.
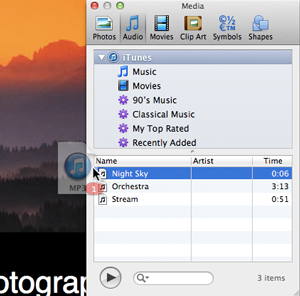
Tip: To preview a song, double-click it.
-
With the speaker icon selected, click the Format Audio tab, and click Start > Play Across Slides.
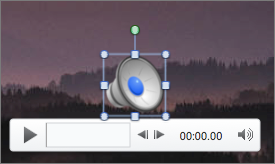

-
With the speaker icon still selected, click Reorder on the Animations tab.
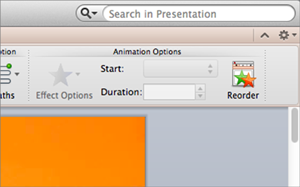
-
Select the sound file, then click Media Options > Stop playing > After and type the number of slides you want your sound to play over. For example, if you want the sound to play over four slides, type 4.
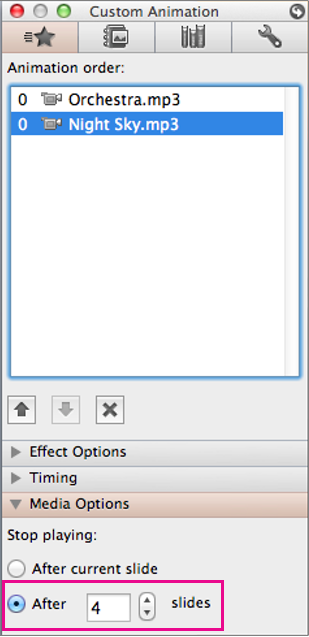
Tip: If your presentation is longer than your audio, loop your audio by clicking Playback Options > Loop Until Stopped.
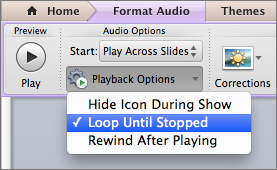
Tip: To hide the audio icon, select Hide Icon During Show.
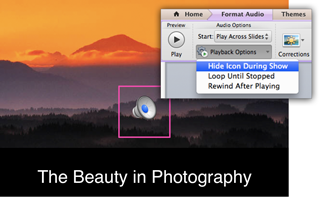
No comments:
Post a Comment