Working with watermarks

-
-
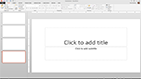
- 2:11
- Remove a watermark
-
It's known as a watermark - some sort of background image that can appear throughout a PowerPoint presentation. Like a company logo, for example. Use watermarks for identification or branding, for security or legal purposes, or simply as a design or decorative element.
Inside this course:
Working with watermarks (3:41)
Let's add a watermark to a presentation that identifies it as a draft version. Putting the watermark on the slide master adds it to all slides.
Add a picture watermark (4:32)
See how to add a picture watermark behind text. But this time, instead of putting it on the slide master, we'll add it to the slide itself and then it copy to another slide.
Remove a watermark (2:11)
Can't figure out how to remove a watermark, because you can't find where it is? Watch this video for all the information you need to track it down and delete it.
Course summary
A brief reminder of the key points in this course.
More courses available at Microsoft Office Training.
No comments:
Post a Comment