View your speaker notes privately, while delivering a presentation on multiple monitors
Using Presenter View is a great way to view your presentation with speaker notes on one computer (your laptop, for example), while your audience views the notes-free presentation on a different monitor (like a larger screen you're projecting to).
Note: Make sure the device you're using for your presentation supports the use of multiple monitors. Check with your manufacturer for up-to-date information about multiple monitor support.
To do this procedure, you must be connected to the second screen.
Set up PowerPoint to use Presenter view with two monitors
-
On the Slide Show tab, in the Monitors group, select Use Presenter View.

Windows Display Settings should open.
-
In the Display Settings dialog box, on the Monitor tab, select the monitor icon that you want to use to view your speaker notes, and then select the This is my main monitor check box.
If the This is my main monitor check box is selected and unavailable, the monitor is already designated as the primary monitor.
-
Select the monitor icon for the second monitor—the one the audience will watch, and then select the Extend my Windows Desktop onto this monitor check box.
Notes: If the display settings don't open, do the following:
-
Windows 10: Click Start > Settings > System > Display. At the top, under Customize your display, is a diagram of the screens connected to your computer, with each screen numbered. If you are connected to a project, typically it will be represented in the diagram as screen 2. Select screen 1 in the diagram, then scroll downward. Ensure that the check box named Make this my main display is selected. Above that check box, in the Multiple displays list, select Extend these displays.
-
Windows 8: Right-click the Windows Start button, click Control Panel >Display > Adjust resolution. In the Multiple displays list, click Extend these displays. Select the monitor on which you want to view your speaker notes, and click Make this my main display.
-
Windows 7: Click Start > Control Panel, and under Appearance and Personalization, click Adjust screen resolution. In the Multiple displays list, click Extend these displays. Select the monitor on which you want to view your speaker notes, and click Make this my main display.
You can use PowerPoint on your smartphone as a remote control to run your presentation and view your speaker notes. See Using a laser pointer on your smartphone when presenting in PowerPoint for more information, including a brief video.
Deliver your presentation on two monitors
-
On the Slide Show tab, in the Set Up group, click Set Up Slide Show.

-
In the Set Up Show dialog box, choose the options that you want, and then click OK. If you choose Automatic, the monitor you selected as your main display will show your speaker notes.

(PowerPoint 2010) To see your speaker notes on your primary monitor. select your secondary monitor from the Display slide show on list.
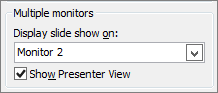
-
To begin delivering your presentation, on the Slide Show tab, click From the Beginning, or click the Slide Show button
 at the bottom of the PowerPoint window.
at the bottom of the PowerPoint window.
See also
View your speaker notes as you deliver your slide show
Video: Rehearse timings for a slide show
Print your PowerPoint slides, handouts, and notes
Prerequisites for using Presenter view
Before you can use Presenter view, do the following:
-
Ensure that computer you are using for your presentation supports the use of multiple monitors. Most desktop computers these days have multiple monitor support built in, however if not, you'll require two video cards.
Tip: Check your computer manufacturer's web site for up-to-date information about multiple monitor support.
-
PowerPoint only supports the use of two monitors for a presentation. However, you can configure it to run a presentation on three or more monitors that are connected to one computer. To configure to use three or more monitors, scroll down to the section in this article named "Turn on multiple monitor support (for three or more monitors)."
-
Configure PowerPoint to use Presenter view
Configure PowerPoint to use Presenter view with two monitors
-
On the Slide Show tab, in the Monitors group, click Use Presenter View.
Note: The Display Settings dialog box from Windows Control Panel may appear. If it does not, you have already set it up. If you still want to change the settings, see Microsoft Windows Help to locate your Windows Display Settings and follow steps 2 through 4.
-
In the Display Settings dialog box, on the Monitor tab, click the monitor icon that you want to use to view your speaker notes, and then select the This is my main monitor check box.
If the This is my main monitor check box is selected and unavailable, the monitor is already designated as the primary monitor. You can select only one primary monitor at a time. If you click a different monitor icon, the This is my main monitor check box is cleared and made available again.
-
Click the monitor icon for the second monitor that the audience will view, select the Extend my Windows Desktop onto this monitor check box, and then click OK.
-
On the Slide Show tab, in the Monitors group, ensure that the monitor on which you want the audience to see your presentation, appears in the Show On list.
Deliver your presentation on two monitors
-
On the Slide Show tab, in the Set Up group, click Set Up Slide Show.
-
In the Set Up Show dialog box, choose the options that you want, and then click OK.
-
To begin delivering your presentation, on the View tab, in the Presentation Views group, click Slide Show.
Turn on multiple monitor support (for three or more monitors)
Before you can deliver a presentation on a computer that has three or more monitors, you must turn on multiple monitor support.
-
On the Slide Show tab, in the Monitors group, click Use Presenter View.
Tip: The Display Settings dialog box from Windows Control Panel may appear. If it does not, see Microsoft Windows Help to locate your Windows Display Settings
-
In the Display Settings dialog box, on the Monitor tab, click the monitor icon for the presenter's monitor, and then select the This is my main monitor check box.
Tip: If the This is my main monitor check box is selected and unavailable, the monitor is already designated as the primary monitor. You can select only one primary monitor at a time. If you click a different monitor icon, the This is my main monitor check box is cleared and made available again.
-
For each additional monitor that the audience will view, click the monitor icon, select the Extend my Windows Desktop onto this monitor check box, and then click OK.
Notes:
-
To turn off multiple monitor support, in the Display Settings dialog box, on the Monitor tab, select the second monitor, and then clear the Extend my Windows Desktop onto this monitor check box.
-
No comments:
Post a Comment