Types of files that cannot be added to a list or library
SharePoint Online
There are no blocked files in SharePoint Online, but there are exceptions with web files. Web files are script or code files that run on the server or in the browser. When enabled, the files will run from a library when accessed. This allows a designer or developer to add web services or active pages to a SharePoint Online page.
Note: With group-connected team sites, you cannot upload these files at all.
| File extension | File type |
| .aspx | ASP.NET Active server page |
| .asmx | ASP.NET web services source file |
| .ascx | ASP.NET wep user control file |
| .master | ASP.NET master web page |
| .xap | Windows phone installation |
| .swf | ShockWave Flash |
| .jar | Java archive |
| .xsf | Office InfoPath form definition file |
| .htc | HTML Component file |
There are two methods of uploading files, using the sync client, or through the browser using drag and drop or an upload button.
To upload web files, scripting must be enabled. Scripting is turned off by default in SharePoint Online. When you turn scripting capabilities on, you also enable many other features. For details see Turn scripting capabilities on or off.
Design or contribute permissions are also required to upload web files. For more information on permissions, see Understanding permission levels in SharePoint.
If you use the sync client with OneDrive for Business, you can upload any file. This is because OneDrive for Business is essentially your personal storage. For example, developers can backup code and files for their web projects to their OneDrive site without issues.
For SharePoint Online using either the sync client or the browser upload, you'll need to have scripting turned on and have the appropriate permissions.
Here's a summary:
| Upload Method | OneDrive for Business | SharePoint Online | Group-connected team sites |
| Using the sync client | Always allowed | Need permissions and scripting enabled | blocked |
| Browser upload, drag and drop | Need permissions and scripting enabled | Need permissions and scripting enabled | blocked |
Blocked file types for SharePoint Server 2016
There are certain types of files that you can't upload to a list or a library on SharePoint Server 2016. By default, SharePoint blocks these file types. For example, if .asp is on the list of blocked file extensions, a file called "newpage.asp" is blocked.
Variations of a file extension are also blocked. The following list shows different ways of representing the same file, all of which are blocked if the .hta extension is on the list of blocked file extensions.
-
filename.hta
-
filename.hta.
-
filename.hta.{3050F4D8-98B5-11CF-BB82-00AA00BDCE0B}
-
filename.hta::$DATA
Note: These lists are the standard files that SharePoint blocks. Administrators can add more types of files to block. If you find file types that aren't listed here, but are blocked, speak to your SharePoint admin or manager.
These are the default blocked file types for new SharePoint Server 2016 deployments.
To learn how to change or add file see Add or remove file types.
| File extension | File type |
| .ashx | ASP.NET Web handler file. Web handlers are software modules that handle raw HTTP requests received by ASP.NET. |
| .asmx | ASP.NET Web Services source file |
| .json | JavaScript Object Notation file |
| .soap | Simple Object Access Protocol file |
| .svc | Windows Communication Foundation (WCF) service file |
| .xamlx | Visual Studio Workflow service file |
Filenames that include braces (for example, filename.{doc}) are blocked automatically.
Add or remove blocked files to SharePoint Server 2016
If you have farm administrator permissions, you can add or remove blocked file types.
-
Open SharePoint Central Administration.
-
Click Security, and then click Define blocked file types.
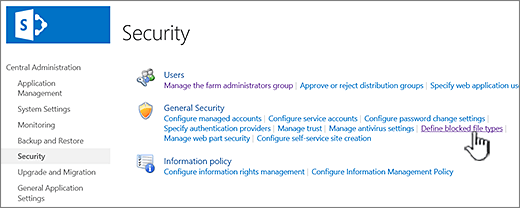
-
To change the web application, click the link next to Web Application: and then click Change Web Application.
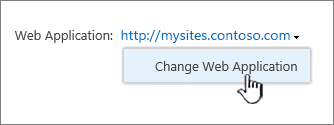
In the Select Web Application dialog, click an app.
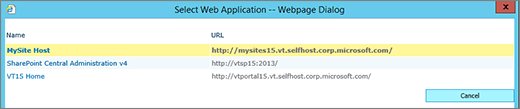
-
On the Blocked File Types page, do one of the following:
To add a file to block, type a file extension (with the period), one per line.
To stop blocking a file, select the file extension and press the Del key.
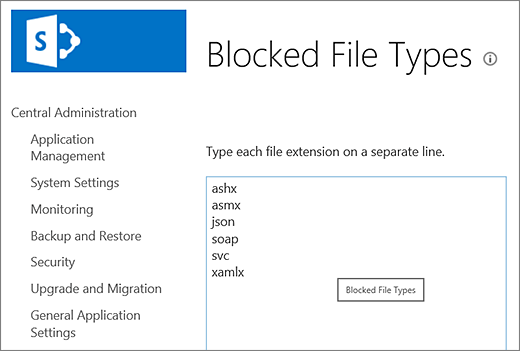
If you delete the wrong file by accident, press CTRL + Z to undo.
Note: You do not have to type a file name extension in the list in alphabetical order. The next time that you open the list, the file name extension you added will be correctly sorted in alphabetical order.
-
Click OK.
There are certain types of files that you can't upload to a list or a library on SharePoint Server 2013 and SharePoint Server 2010. By default, SharePoint blocks these file types. For example, if .asp is on the list of blocked file extensions, a file called "newpage.asp" is blocked.
Variations of a file extension are also blocked. The following list shows different ways of representing the same file, all of which are blocked if the .hta extension is on the list of blocked file extensions.
-
filename.hta
-
filename.hta.
-
filename.hta.{3050F4D8-98B5-11CF-BB82-00AA00BDCE0B}
-
filename.hta::$DATA
Note: These lists are the standard files that SharePoint blocks. Administrators can add more types of files to block. If you find file types that aren't listed here, but are blocked, speak to your SharePoint admin or manager.
Blocked file types for SharePoint Foundation and SharePoint Server 2013 and SharePoint Server 2010
For on-premises deployments of SharePoint Foundation or SharePoint Server 2013 and SharePoint Server 2010, a server administrator can add or remove file types from the list of blocked file types. For more information about how to work with blocked file types for SharePoint Server sites, see one of the following articles, depending on the version of SharePoint you have:
The following file types are blocked by default in on-premises deployments of SharePoint.
To learn how to change or add file see Add or remove file types.
| File extension | File type |
| .ade | Microsoft Access project extension |
| .adp | Microsoft Access project |
| .asa | ASP declarations file |
| .ashx | ASP.NET Web handler file. Web handlers are software modules that handle raw HTTP requests received by ASP.NET. |
| .asmx | ASP.NET Web Services source file |
| .asp | Active Server Pages |
| .bas | Microsoft Visual Basic class module |
| .bat | Batch file |
| .cdx | Compound index |
| .cer | Certificate file |
| .chm | Compiled HTML Help file |
| .class | Java class file |
| .cmd | Microsoft Windows NT command script |
| .com | Microsoft MS-DOS program |
| .config | Configuration file |
| .cnt | Help Contents file |
| .cpl | Control Panel extension |
| .crt | Security certificate |
| .csh | Script file |
| .der | DER Certificate file |
| .dll | Windows dynamic-link library |
| .exe | Executable file |
| .fxp | Microsoft Visual FoxPro compiled program |
| .gadget | Windows Gadget |
| .grp | SmarterMail group file |
| .hlp | Help file |
| .hpj | Hemera Photo Objects Image File |
| .hta | HTML program |
| .htr | Script file |
| .htw | HTML document |
| .ida | Internet Information Services file |
| .idc | Internet database connector file |
| .idq | Internet data query file |
| .ins | Internet Naming Service |
| .isp | Internet Communication settings |
| .its | Internet Document Set file |
| .jse | JScript Encoded script file |
| .json | JavaScript Object Notation file |
| .ksh | Korn Shell script file |
| .lnk | Shortcut |
| .mad | Shortcut |
| .maf | Shortcut |
| .mag | Shortcut |
| .mam | Shortcut |
| .maq | Shortcut |
| .mar | Shortcut |
| .mas | Microsoft Access stored procedure |
| .mat | Shortcut |
| .mau | Shortcut |
| .mav | Shortcut |
| .maw | Shortcut |
| .mcf | Multimedia Container Format |
| .mda | Microsoft Access add-in program |
| .mdb | Microsoft Access program |
| .mde | Microsoft Access MDE database |
| .mdt | Microsoft Access data file |
| .mdw | Microsoft Access workgroup |
| .mdz | Microsoft Access wizard program |
| .ms-one-stub | Microsoft OneNote stub |
| .msc | Microsoft Common Console document |
| .msh | Microsoft Agent script helper |
| .msh1 | Microsoft Agent script helper |
| .msh1xml | Microsoft Agent script helper |
| .msh2 | Microsoft Agent script helper |
| .msh2xml | Microsoft Agent script helper |
| .mshxml | Microsoft Agent script helper |
| .msi | Microsoft Windows Installer package |
| .msp | Windows Installer update package file |
| .mst | Visual Test source files |
| .ops | Microsoft Office profile settings file |
| .pcd | Photo CD image or Microsoft Visual Test compiled script |
| .pif | Shortcut to MS-DOS program |
| .pl | Perl script |
| .prf | System file |
| .prg | Program source file |
| .printer | Printer file |
| .ps1 | Windows PowerShell Cmdlet file |
| .ps1xml | Windows PowerShell Display configuration file |
| .ps2 | Windows PowerShell Cmdlet file |
| .ps2xml | Windows PowerShell Display configuration file |
| .psc1 | Windows PowerShell Console file |
| .psc2 | Windows PowerShell Console file |
| .pst | Microsoft Outlook personal folder file |
| .reg | Registration entries |
| .rem | ACT! database maintenance file |
| .scf | Windows Explorer command file |
| .scr | Screen saver |
| .sct | Script file |
| .shb | Windows shortcut |
| .shs | Shell Scrap object |
| .shtm | HTML file that contains server-side directives |
| .shtml | HTML file that contains server-side directives |
| .soap | Simple Object Access Protocol file |
| .stm | HTML file that contains server-side directives |
| .svc | Windows Communication Foundation (WCF) service file |
| .url | Uniform Resource Locator (Internet shortcut) |
| .vb | Microsoft Visual Basic Scripting Edition (VBScript) file |
| .vbe | VBScript Encoded Script file |
| .vbs | VBScript file |
| .vsix | Visual Studio Extension |
| .ws | Windows Script file |
| .wsc | Windows Script Component |
| .wsf | Windows Script file |
| .wsh | Windows Script Host settings file |
| .xamlx | Visual Studio Workflow service file |
Filenames that include braces (for example, filename.{doc}) are blocked automatically.
Add or remove blocked files to SharePoint Server 2013 and SharePoint Server 2010
If you have farm administrator permissions, you can add or remove blocked file types.
-
Open SharePoint Central Administration.
-
Click Security, and then click Define blocked file types.
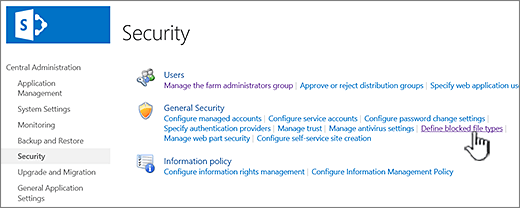
-
To change the web application, click the link next to Web Application: and then click Change Web Application.
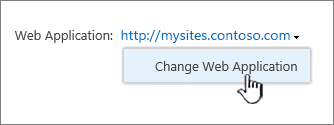
In the Select Web Application dialog, click an app.
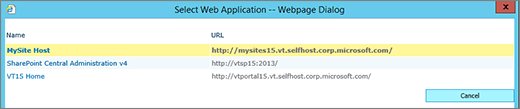
-
On the Blocked File Types page do one of the following:
To add a file to block, type a file extension (with the period), one per line.
To stop blocking a file, select the file extension and press the Del key.
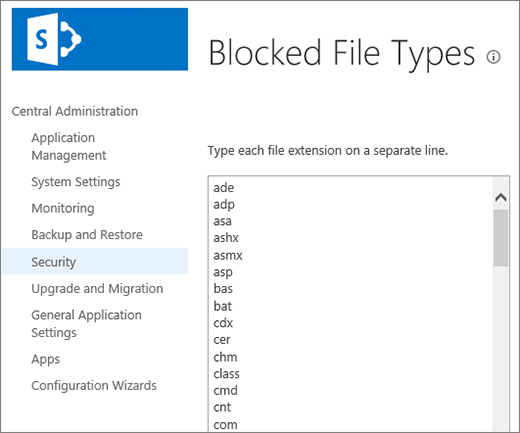
If you delete the wrong file by accident, press CTRL + Z to undo.
Note: You do not have to type a file name extension in the list in alphabetical order. The next time that you open the list, the file name extension you added will be correctly sorted in alphabetical order.
-
Click OK.
Related tasks
Upload files or create files in a library
Invalid file characters and file types in OneDrive for Business
We're listening
This article was updated March 20, 2017 thanks to customer feedback.
Was this article helpful? If so, please let us know at the bottom of this page. If it wasn't helpful, let us know what was confusing or missing. Please be as specific as possible, and include your SharePoint, OS, and Browser version. We'll use your feedback to fix errors and update this article.
Microsoft Office Tutorials: Types Of Files That Cannot Be Added To A List Or Library >>>>> Download Now
ReplyDelete>>>>> Download Full
Microsoft Office Tutorials: Types Of Files That Cannot Be Added To A List Or Library >>>>> Download LINK
>>>>> Download Now
Microsoft Office Tutorials: Types Of Files That Cannot Be Added To A List Or Library >>>>> Download Full
>>>>> Download LINK X6
Thanks for sharing all file extensions.
ReplyDeleteVisual Foxpro Migration and Foxpro Migration