Take notes
Office Training Center > OneNote training > OneNote 2016 Training >Take notes
OneNote provides many ways to take notes—typing, writing, drawing, sketching, speaking, copying, and so on. Typing notes couldn't be easier—just type. On a touch-capable device, you can also handwrite notes. Want the best of both worlds? Convert handwritten notes to text.

Type notes
-
Click anywhere on the page, and then start typing words of wisdom.
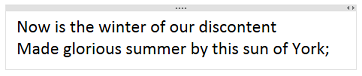
A note container appears around text as you type, and is a way to move notes on a page.
-
Keep typing within the note container, or click elsewhere on the page to create a new note.
-
To begin a bulleted list, type * (asterisk) on a new line, and press Space bar.

-
To begin a numbered list, type 1. on a new line, and press Space bar.

Handwrite notes
-
On the ribbon, choose Draw.
-
In the Tools group, choose any of the color pens or highlighters, and then use your computer's stylus to write notes on the screen.
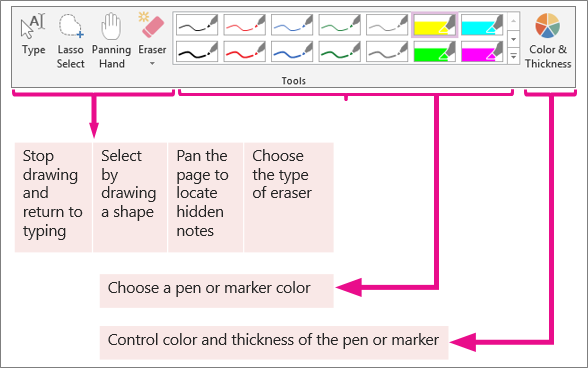
This is also called Ink.
-
To stop drawing, choose Type.
Convert handwriting to text
-
Choose Draw > Type.
-
On the page, drag a selection over the handwriting you want to convert.
-
Choose Draw > Ink to Text.
If the command is disabled, right-click the handwritten note, and then choose Treat Selected Ink As > Handwriting.
-
No conversion is perfect, so double-check for accuracy and make corrections.
Tip: If you can't convert handwriting to text, the image may be a drawing. To ensure OneNote creates handwriting when you use Ink, do the following:
-
Choose the down arrow to expand the Pen menu.

-
Choose Pen mode > Create Handwriting Only.
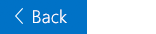

No comments:
Post a Comment