Resize a video frame
When you do not want to play a video at its original size on a slide, you can resize the frame by dragging a corner sizing handle to increase or decrease the size, or you can specify precise height-to-width proportions.
-
In Normal view, select the video that you want to resize on the slide.
-
Do one of the following:
-
To adjust the formatting:
-
Click a corner sizing handle until you see a two-headed arrow, and then drag to size the frame.
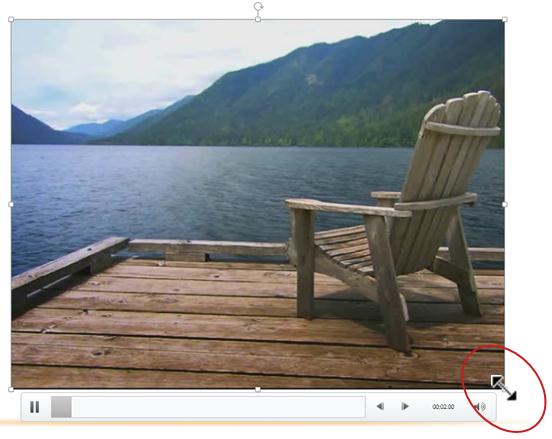
Notes:
-
To keep the center of the video in the same place, hold down CTRL while dragging. By default, this maintains the proportions (locks the aspect ratio) of the video as you drag.
-
Typically, most videos with a 640 x 480 resolution have a 4:3 aspect ratio, which is also the aspect ratio for most PowerPoint presentations. If the aspect ratios of the presentation and the video differ, your video will look distorted when it plays.
-
-
-
To specify precise height-to-width proportions of a video:
-
Under Video Tools, on the Format tab, in the Size group, click the Size and Position
Dialog Box Launcher .
. -
Under Size, do the following:
-
Select the Lock aspect ratio check box.
-
In the Height and Width boxes, do one of the following:
-
Type a number in the Height and Width boxes
-
Use the up arrow to increase the height and width
-
Use the down arrow to decrease the height and width.
-
-
-
-
Tip: To prevent videos from skipping when they are played, under Size, select the Best scale for slide show check box.
No comments:
Post a Comment