Remove a page break
If your worksheet isn't printing correctly, it might have some extra page breaks in it. Removing misbehaving page breaks may help. There are two types of page breaks, manual page breaks that you add to the worksheet and automatic page breaks that Excel adds. You can remove the manual page breaks but you can't remove the automatic ones.
-
On the View tab, click Page Break Preview.
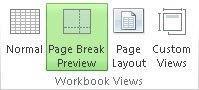
-
Right-click a cell below or to the right of the manual page break you want to delete, and then click Remove Page Break.
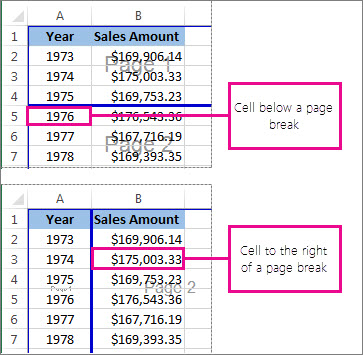
Tip: To remove all manual page breaks at once, right-click any cell, and then click Reset All Page Breaks.
-
Do this until you've removed all of the page breaks you want, and then click View > Normal.
Tip: If you still see page breaks in Normal view, try closing and reopening the workbook.
If you remove all manual page breaks, Excel will add automatic page breaks at the end of each page because it needs them for printing.
How can I tell which page breaks were added manually?
In Page Break Preview, solid lines are breaks that were added manually. Dashed lines are page breaks Excel automatically added.

No comments:
Post a Comment