Quickly add a color category to a message in your Inbox
Assign a frequently used color category by selecting it as your default color category, called the Quick Click category. Then with a single click in your Inbox or other message list, you can assign the default color category to any message. This can be especially helpful if you focus on one main project or if you frequently categorize items as Important, Review Immediately, and so on.
First you set a color category as your Quick Click category, and then you assign it to items as necessary.
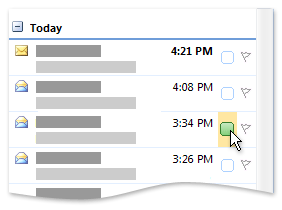 After you set a frequently used color category as your Quick Click category, you can click next to an item in the Categories column to assign that color category to the item.
After you set a frequently used color category as your Quick Click category, you can click next to an item in the Categories column to assign that color category to the item.
What do you want to do?
Set a Quick Click category
-
On the toolbar, click Categorize
 , and then click Set Quick Click.
, and then click Set Quick Click. -
In the Set Quick Click dialog box, in the drop-down list, select a color category.
Note:
-
If you change the Quick Click category, the color category that was previously assigned to items is not changed. However, if you change the name or color of a color category, all the items with the previous name or color will be updated to reflect the new name or color.
-
You can also set your Quick Click category on the Categorize menu in an open item.
Assign a Quick Click category to an item
You can assign a Quick Click category to most Outlook items when you view them in a table view or in the To-Do Bar.
-
In your Inbox or other table view, click the Categories column next to an item, such as a message. Doing this adds the color that is associated with your Quick Click category to the column. If you open the item, the color and the name of the color category appear in the header.
Notes:
-
To remove the Quick Click category from an item, click next to the item again, in the Categories column.
-
To assign a Quick Click category to multiple items at the same time, select all the items, and then click the Categories column next to one of the items.
-
No comments:
Post a Comment