Print attachments received in email messages
You can print attachments in Microsoft Outlook 2010 without opening them. You can print attachments from an open email message or from the Reading Pane. If a message has multiple attachments, you can also print one or all attachments.
To print an attachment from an open message or the Reading Pane, do the following:
-
Click the attachment icon below the message header, and then on the Attachments tab, in the Actions group, click Quick Print.
To print attachments when you print a message, first make sure that the Print attached files option is selected. After this setting is turned on, it remains on until you turn it off.
-
In the message list, click the message that has attachments that you want to print.
-
Click the File tab.
-
Click Print.
-
Under Printer, click Print Options.
-
In the Print dialog box, under Print Options, select the Print attached files check box.
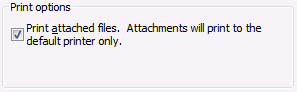
Note: Attachments print only to the default printer. For example, if printer A is the default, and you choose to print a message that has an attachment on printer B, the message prints on printer B, but the attachment prints on printer A. If you want to send the attachment to a specific printer, double-click the attachment to open it, and then in the program that opens the attachment, use the print command.
Microsoft Office Tutorials: Print Attachments Received In Email Messages >>>>> Download Now
ReplyDelete>>>>> Download Full
Microsoft Office Tutorials: Print Attachments Received In Email Messages >>>>> Download LINK
>>>>> Download Now
Microsoft Office Tutorials: Print Attachments Received In Email Messages >>>>> Download Full
>>>>> Download LINK ue