Outlook for Mac 2011 Best Practices: Calendars and meetings
This article is part of a series Best practices for Outlook for Mac 2011. To learn about the specific parts in the series, refer to the See also links at the bottom of the page.
When is it appropriate to call a meeting?
Call a meeting when:
-
A new group of people is working together for the first time.
-
More than 10 relatively long messages have gone back and forth among several people.
-
Discussion, brainstorming, or collaboration is needed.
-
Call a meeting when it is the most efficient way to move forward, and be clear what the objective of the meeting is before you call the meeting.
Whom to invite
Only invite people who need to be involved. Each additional person you invite to a meeting adds to the complexity of the meeting, making it harder to control. On the other hand, if a decision needs to be made, make sure all of the key stakeholders are present, or the meeting will be a waste of time and resources.
How to choose a time to meet
Choose a time when everyone can meet by looking at the invitees' free/busy information in Calendar. Use Scheduling to view all meeting attendees availability.
The free/busy grid shows the availability of attendees. A green vertical line represents the start of the meeting. A red vertical line represents the end of the meeting.
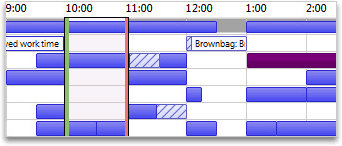
To view Scheduling when composing a meeting request, do the following:
-
On the Meeting tab, click Scheduling.
When to meet in person versus remotely
Meet in person if:
-
It is the first time this group will be working together.
-
Non-electronic items will be shown or passed around.
-
It is a brainstorming meeting.
-
It is a collaboration-intensive meeting.
-
Not everyone has a phone or the proper electronic meeting software and equipment.
Otherwise, meet by phone.
Tip: If you are traveling to the meeting location, schedule travel time on your calendar before and after the meeting.
How to handle related documents
In preparing for a meeting, often there are documents to be shared before or during the meeting.
If all of the attendees are connected to your corporate network, put the documents on a SharePoint site or on a shared network drive.
Don't send attachments in your meeting requests.
Preparing an agenda: Let tasks help
-
@Meeting is your central spot for agenda items.
Create a single task, mark it with the @Meeting category, and set the Start Date or Due Date to the date of your meeting. As the meeting date approaches and discussion points come up, add comments, bullets, and thoughts to the task as they occur to you. This task will become your agenda for the meeting.
After the meeting, mark the task complete, and create new tasks for your action items.
-
If you want to discuss a set of messages or just one message…
If you have a message you want to discuss at a meeting, flag that message for the day of the meeting and mark it with the @Meeting category.
If you have more than three messages to discuss, don't flag each one because they will pollute your task list. Instead, create a new task with the name of the meeting: copy each message into the task. Mark this task with the @Meeting category.
During the meeting: How to collaborate
The tool that you use to collaborate during a meeting depends on the location and access of your participants.
If you are collaborating on a document and everyone is in the same room, use the Track Changes and Comments features in Word.
If you are presenting and some people are remote, you can share your screen with other computer users with the Mac OS System Preferences called Sharing.
How to end a recurring meeting
When a series of meetings has run its course, rather than cancel the meeting, which will remove all historical instances of the meeting, change the recurrence pattern to end on the last occurrence of the meeting. To do this, click the Recurrence button and change the end date.
When and how to share your calendar
You might not need to share your calendar, because everyone in your organization can see when you are free or busy but not necessarily see the content or subject of the meetings and appointments. However, you can easily share your calendar with your team if you want them to be able to see all of your meetings and appointments.
You might want someone else to manage your calendar on your behalf, for example, an assistant who can accept or decline meetings for you. In that case, you can delegate your calendar. If you delegate your calendar, choose only one person: Don't make everyone a delegate of your calendar. Having more than one delegate can cause errors in your calendar.
Note: Whether your calendar is shared depends on the version of Microsoft Exchange Server your system is running and how your administrator has configured the server.
See also
Outlook for Mac 2011 Best Practices: Good time management
Outlook for Mac 2011 Best Practices: Set up Outlook to work for you
Outlook for Mac 2011 Best Practices: Tame your Inbox with the 4 D's
Outlook for Mac 2011 Best Practices: Manage time with a daily review
Outlook for Mac 2011 Best Practices: Do your work with the help of Tasks
Outlook for Mac 2011 Best Practices: Find that message!
Outlook for Mac 2011 Best Practices: Write great e-mail
Outlook for Mac 2011 Best Practices: Frequently asked questions
No comments:
Post a Comment