Insert a horizontal region
If you want to position two areas side by side on your Microsoft Office InfoPath form template, you can use a horizontal region. When forms that are based on your form template are resized, the horizontal region grows or shrinks to fill the available space.
In this article
When to use a horizontal region
Use a horizontal region when you want to organize a set of related controls in a horizontal formation. When several horizontal regions are positioned side-by-side, the regions will wrap, or flow, to the next line as the size of the screen is resized.
When you insert a horizontal region in your form template, you are essentially inserting an empty container. For the region to be useful, you must insert other controls inside it. These controls can include text boxes, list boxes, or sections. The following illustration shows two horizontal regions in design mode.
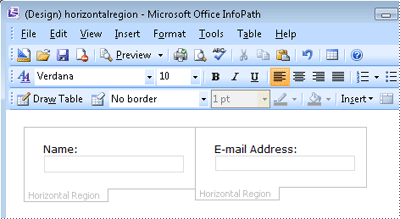
You can also use layout tables to arrange controls in a similar manner. For example, you can position two text boxes side by side in different table cells. However, unlike horizontal regions, the cells in the layout tables do not wrap to the next line if the screen is resized; instead, the controls in the cell are hidden from sight.
In the following example, the Name and E-mail Address boxes appear next to each other in separate horizontal regions on the form.
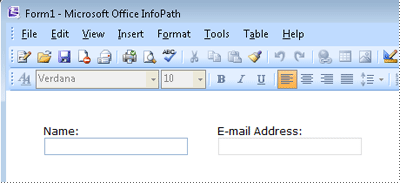
However, if the user resizes the window, the horizontal regions automatically move to the next line, as shown in the following illustration.
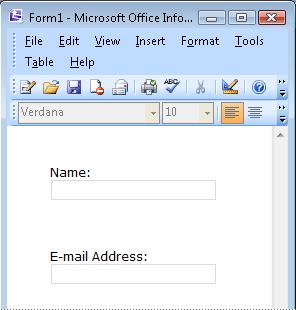
Tip: By default, the borders of a horizontal region are invisible on the form. If you want an outline to appear around your region, you can apply a border to it in the Borders and Shading dialog box.
Related controls
InfoPath includes other controls that are similar to horizontal regions but that serve different purposes. To decide which of these controls works best on your form template, refer to the following list.
-
Scrolling region If you want your region to include scroll bars so that users can scroll to see information that is out of view, use a scrolling region instead of a horizontal region.
-
Section If you don't need your region to wrap as the form is resized, you can use a section instead of a horizontal region. Unlike horizontal regions, which are unbound controls, sections are bound to groups in the data source.
Compatibility considerations
When you design a form template, you can choose to design a browser-compatible form template. When you design a browser-compatible form template, horizontal region controls are unavailable in the Controls task pane, because they cannot be displayed in a Web browser.
Insert a horizontal region
Because horizontal regions are used exclusively for layout purposes, they are not bound to fields or groups in the data source.
-
On the form template, place the cursor where you want to insert the control.
-
If the Controls task pane is not visible, click More Controls on the Insert menu, or press ALT+I, C.
-
Under Insert controls, click Horizontal Region.
-
To add controls to the horizontal region, drag the control that you want from the Controls task pane to the horizontal region.
Layout tips
Use the following tips to help you refine the appearance, size, and other aspects of a horizontal region and the controls that it contains.
-
To change the border or background color of a horizontal region, select it. On the Format menu, click Borders and Shading, and then make the necessary adjustments in the Borders and Shading dialog box.
-
To change the size of several horizontal regions at the same time, select them, press ALT+ENTER, and then make the necessary adjustments in the Properties (Multiple Selection) dialog box.
-
By default, InfoPath inserts horizontal regions at a width that matches that of the printed page. To change this default setting, on the View menu, click View Properties. On the General tab, under Layout settings, select the Use a custom layout width for this form template check box, and then type a different number in the Custom layout width box.
-
If you specify a custom layout width for horizontal regions, make sure that it isn't wider than the printable area for your form template. To quickly see how wide your printed page is — and whether the content on the form template will fit on the page — on the View menu, click Page Width Guide. When you click this command, a dashed vertical guide appears on the right side of the screen. This guide indicates the right margin of the printed page, based on the default printer for your computer.
-
You can refine the spacing both in and around the horizontal region by changing the padding, which is the amount of buffer space surrounding the region's contents, or by changing the margins, which is the amount of space between the region's border and any surrounding text or controls on the form template. To adjust the spacing for a horizontal region, double-click it. In the Horizontal Region Properties dialog box, click the Size tab, and then adjust the margin and padding options as appropriate.
No comments:
Post a Comment