Format borders
Borders make attractive frames for text, pictures, or entire pages. You can customize borders to complement your document by experimenting with Word's built-in styles.
Format text borders
First you add the text border, then you format it.
Note: To add a border to text, select the text. On the Home tab, click the small down arrow next to the Borders button, and choose an option. To learn more, see Add borders to text.
-
On the Home tab, click the arrow next to Borders , and then click Borders and Shading.
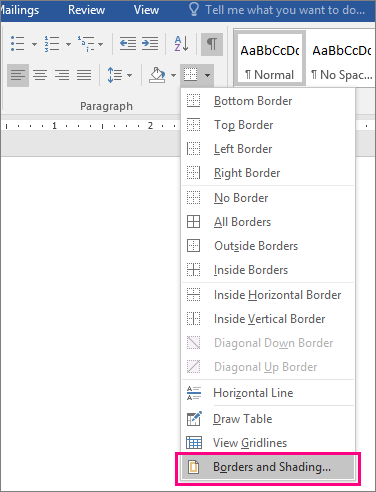
-
On the Borders tab, choose a border style, color, and line width.
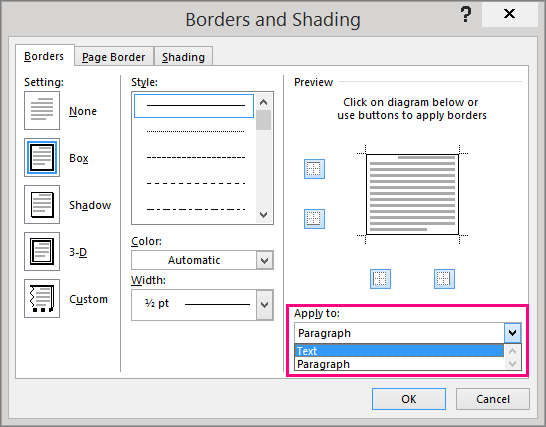
Note: Make sure the Apply to box is set to Text, which adds a border around lines of text, or Paragraph, which creates a border that outlines the paragraph.
-
Also on the Borders tab, under Setting, make sure Box or another option is selected.
You can change the border around your text at any time or remove the border from your text altogether.
Format picture borders
For a quick preformatted border, click the picture, and then on the Picture Tools Format tab, pick a border from the Picture Styles gallery.
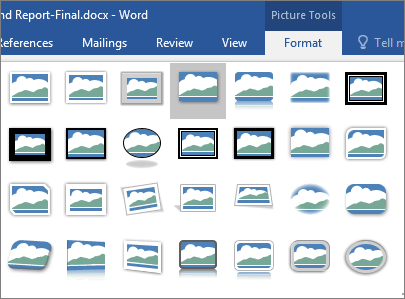
To customize a gallery border or add a new custom border, follow these steps.
-
Click the picture, and then click the arrow next to Picture Border.
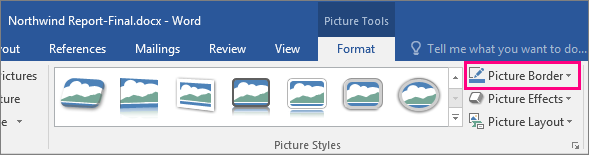
-
Choose the line color, weight, and style for the new or existing border.
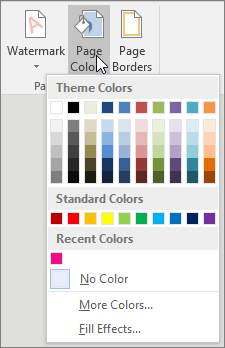
Format page borders
-
Click Design > Page Borders
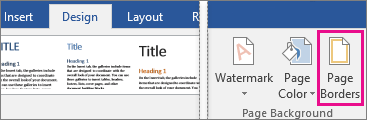
-
In the Borders and Shading box, under Apply to, choose what page (or pages) to add a border to.
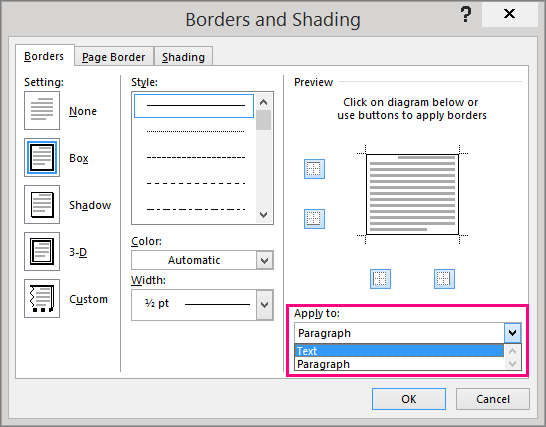
You can also choose a style, color, and line width for your border, or use art such as trees, stars, or cats for the page border.
You always have the option to remove the page border from one or more pages.
No comments:
Post a Comment