Files save to OneDrive by default in Windows 10
| This article is about OneDrive on computers using Windows 10. If you're using another version, see OneDrive Help. |
While you can always choose where to save files that you create, your computer settings include a default location to save your files. In new installations of Windows 10 for many eligible users, the default setting is to save files to OneDrive, rather than to your PC. This means you can access those files from any device that can connect to the Internet, and they are protected in case your computer is ever damaged.
Note: You can change your default save setting anytime. If you didn't do so during Windows 10 installation, you'll get the chance to set OneDrive as your default save location during Windows setup. If you've already set up Windows 10, see below to learn how to change the setting, if you want to.
Whether you save by default to your computer or to OneDrive, all of your files are available on your PC. The OneDrive app, built in to Windows 10, synchronizes your files between OneDrive and your computer, so they are available even when your computer is not connected to the Internet.
Set where your files are saved
Use the OneDrive app settings to change where your files are saved by default.
-
In the Notifications area at the bottom of your Windows screen, right-click the OneDrive icon and click Settings. You might have to click Show hidden icons to find OneDrive.
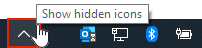
-
In the Settings box, on the Auto save tab, under Documents and Pictures, click the list at Documents or Pictures and pick the default save location you want.
-
This PC only - When you create a file, the Documents or Pictures folder under This PC is the first-choice location offered to save it. The file is not saved to OneDrive unless you do so separately, and it is available only on the PC you used to save it.
-
OneDrive - When you create a file, the first location offered is within the Documents or Pictures folder under OneDrive. Because these folders sync to your PC, files you save there are available on your PC, even when it's not connected to the Internet. And you can use any device with an Internet connection to access your files.
-
Note: No matter which default setting you choose, you still can select the save location you want each time you save a file. When you click Save for new files or Save As for existing files, click OneDrive or This PC and then pick a folder to save your file to.
Find and move your files
The Documents and Pictures folders exist in both This PC and OneDrive, which might make them easy to mix up. If you've mistakenly saved a file - for example, you save a file to the Documents folder in your PC instead of the Documents folder in OneDrive, use File Explorer or the OneDrive app to drag the files where you want them.
-
From the Start menu, click the OneDrive tile to open the OneDrive app built into File Explorer.
-
In the file list on the right, browse to find the file you want to move, and drag it to the correct folder in the folder list on the left.
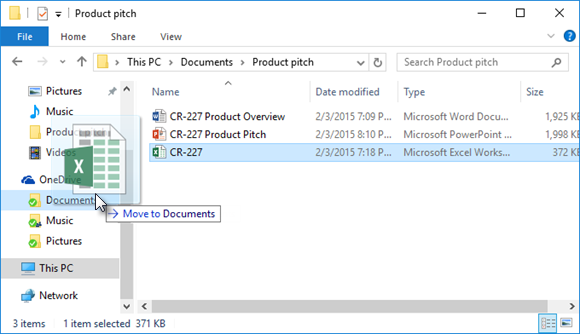
Need more help?
Get help by emailing the OneDrive support team. In a OneDrive mobile app, shake the device to get help or share feedback on OneDrive.
See more support pages for OneDrive.
No comments:
Post a Comment