Configure and manage a shared navigation structure across sites
What do you want to do?
Site collection administrators who are creating a site collection for collaboration across teams can configure the top link bar to facilitate easy navigation and to show or hide site structure. Depending on your requirements, you can make site structure transparent to users to facilitate browsing across site collections. You can deter users from browsing to sites to which they do not have access. By choosing whether to expose sites on the top link bar, you can help make those sites either more readily available or more concealed.
When a site is created, the New SharePoint Site page contains two settings that determine whether the site is listed on the top link bar of the parent and whether the site's own top link bar inherits its top link bar from the parent:
-
Display this site on the top link bar of the parent site? Sites that are created as subsites of a parent site can be listed on the top link bar of the parent site. For this option, select Yes to create a link to the site on the top link bar of the parent site, select No if you do not want to expose the subsite on the top link bar of the parent.
-
Use the top link bar from the parent site? For any sites other than the parent (root) site, the top link bar can be configured to either inherit the top link bar from the parent or to have a unique top link bar. The ability to have a unique top link bar allows site administrators to provide more exposure for sites that are at the same level as the current site or to display subsites of the current site.
For this option, select Yes to inherit the links of the parent site's top link bar. If you select Yes, you cannot add other sites to the top link bar. Select No to create a new top link bar for the subsite.
The sites that are listed on the top link bar can be determined either when a new site is created or by using the top link bar page. For information about adding or removing sites from the top link bar, see Customize site navigation.
The following scenarios show different ways of configuring the top link bar of a site collection that contains several levels of site hierarchy.
Note: Throughout these examples, notice how the global breadcrumb navigation also shows the navigation structure of the site collection. Unlike the top link bar, however, global breadcrumb navigation cannot be configured.
Configure the top link bar for the parent site
By default, the top-level site of a site collection is listed on the top link bar as Home. (The name used on the top link bar is fully configurable. For more information, see Customize site navigation.) As a site owner, when you create additional sites from this parent site, you have the opportunity to list those sites on the parent site's top link bar as well as to inherit (display) the top link bar settings on the subsites or to create a unique top link bar for each subsite.
In the following example, Home is the parent site, and three subsites have been created under it: Accounting, Sales, and Product Development.
If the site owners of the subsites selected No for the option to display the subsites on the parent site, only Home would be displayed on the top link bar. However, in this example, the site owners selected Yes for the option to display the subsites on the top link bar of the parent site, so the three subsites appear on the top link bar of the parent site.
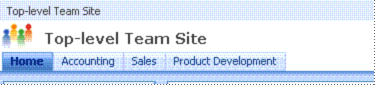
Note: The site owner of the parent site can also choose whether to include the subsites on the top link bar after they have been created.
Configure the top link bar for subsites
When subsites are created, site owners can determine whether the site is displayed on the top link bar of the parent site (as shown previously), and whether the site should inherit the top link bar of the parent or whether it should have a unique top link bar.
-
If the site owner chooses to inherit the top link bar of the parent, it would look exactly like the illustration in the previous section.
-
If a site owner chooses not to inherit the top link bar of the parent, the subsite is named Home on the top link bar, as shown in the following illustration.
-
If there were additional subsites of the Sales site named Americas, Europe, and Asia, and the Sales site owner chooses to display them on the Sales top link bar, the top link bar is displayed as shown in the following illustration. Note that when the site owner chooses to display the subsites on the top link bar, the top link bar of the parent can no longer be inherited.
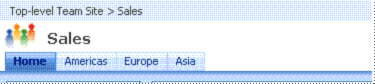
Note: Windows SharePoint Services 3.0 prevents site owners from adding links to the top link bar on subsites that inherit the top link bar of the parent site. This restriction helps prevent confusing end users about site hierarchy.
No comments:
Post a Comment