Assign a category page and a catalog item page to a term in SharePoint
Before you begin
Before assigning a category page and a catalog item page, make sure that:
-
You enable managed navigation.
-
You create a navigation term set. See Create and manage terms in a term set.
-
You do one of the following:
-
Specify that SharePoint automatically creates a category page and catalog item page when you connect your publishing site to a catalog.
-
Create a category page and a catalog item page. See How to: Customize page layouts for a catalog-based site in SharePoint 2013.
-
-
You're a member of the Owners SharePoint group.
Assign a category page and a catalog item page to a term
When you assign a category page to a term, the page that you specify will also be assigned to the children of the term.
Important: You should only assign category pages and catalog item pages to a term if the term set is used as a tagging term set for catalog content.
-
From Settings
 , select Site Settings.
, select Site Settings. -
On the Site Settings page, in the Site Administration section, select Term store management.
-
On the Term Store Management Tool page, in the TAXONOMY TERM STORE section, select the term to which you want to assign a category page and a catalog item page.
-
Select the tab TERM-DRIVEN PAGES.
-
To assign a category page to a term, in the Target Page Settings section, select the check box Change target page for this term, and then type the URL of the category page that you want to assign. Alternatively, you can select the Browse button, and then select the category page that you want to assign to the term.
-
To assign a category page to the children of a term, select the check box Change target page for the children of this term, and then type the URL of the category page that you want to assign. Alternatively, you can select the Browse button, and then select the category page that you want to assign to the children of the term.
-
To assign a catalog item page for catalog items that are tagged with the current term, select Change Catalog Item Page for this category, and then type the URL of the catalog item page that you want to assign. Alternatively, you can select the Browse button, and then select the catalog item page that you want to assign to catalog items that are tagged with the term.
-
To assign a catalog item page for catalog items that are tagged with a child of the current term, select Change Catalog Item Page for children of this category, and then type the URL of the catalog item page that you want to assign. Alternatively, you can select the Browse button, and then select the catalog item page that you want to assign.
About the category page and the catalog item page
Category pages and catalog item pages are page layouts that you can use to show catalog content in a consistent manner across your site. By using these pages, you don't need to create many individual pages for content that you want to display in a consistent matter across your site.
For example, imagine that you've a website that sells electronic devices. The layout and structure of the page that displays MP3 players should be consistent with the layout and structure of the page that displays cameras. So, instead of creating one page to display MP3 players and one page to display cameras, you can create one category page and use this to display content for both product groups.
Here's an example showing how one category page is used to display two different product categories.
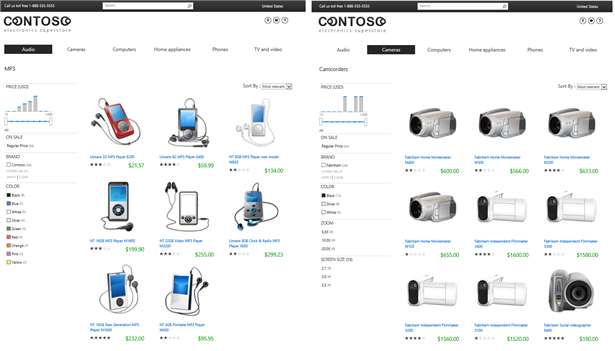
Similarly, the layout and structure of a page that displays an MP3 player should be consistent with the layout and structure of a page that displays a camera. Instead of creating one page for each separate item, you can create a catalog item page and use this to display content for each item.
Here's an example showing how one catalog item page is used to display two separate products.
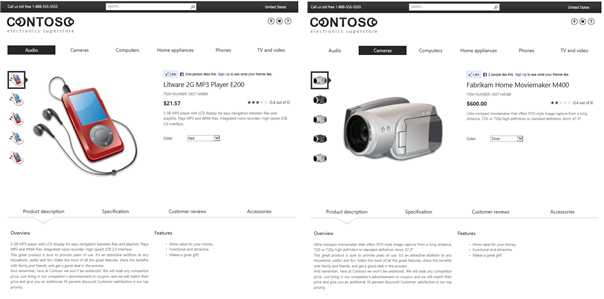
No comments:
Post a Comment