Activity Reports in the Office 365 admin center
You can easily see how people in your business are using Office 365 services. For example, you can identify who is using a service a lot and reaching quotas, or who may not need an Office 365 license at all.
Reports are available for the last 7 days, 30 days, 90 days, and 180 days. Data won't exist for all reporting periods right away. The reports become available with at least 30 days of data.
How to get to the Reports dashboard
-
Sign in with your Office 365 admin account at https://portal.office.com/adminportal/home.
-
In the Office 365 admin center, choose Reports > Usage.
-
Choose Select a report at the top of the dashboard to select from a list of all available reports. Or, click an at-a-glance activity widget for a service (email, OneDrive, etc) to see more information.
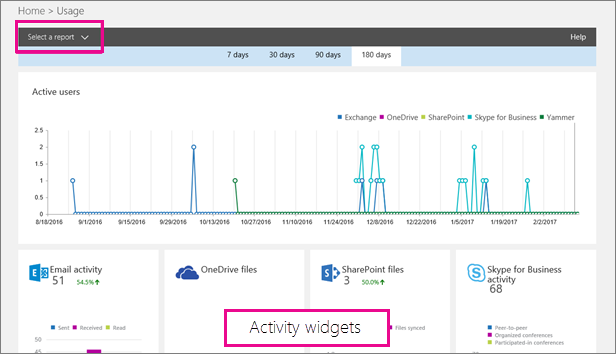
Who can see Office 365 reports
People who have the following permissions:
-
Office 365 global admins: We recommend that only a few people in your company have this role. It reduces the risk to your business.
-
Exchange admins
-
SharePoint admins
-
Skype for Business admins
To learn more, see About Office 365 admin roles and Assign admin roles in Office 365.
Which activity reports are available in the Office 365 admin center
Depending on your Office 365 subscription, here are the available reports.
Click here to see more reports
How to view licensing information
-
To see how many licenses you have assigned and unassigned, in the Office 365 admin center, go to Billing > Licenses.
-
To see who is licensed, unlicensed, or guest, go to Users > Active users. Use the Views drop down box to filter your list.
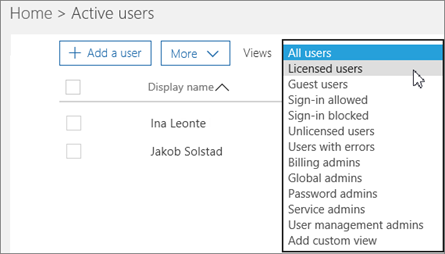
How to view usage information for a specific user
Use the service reports to research how much a specific user is using the service. For example, to find out how much mailbox storage a specific user has consumed, open the Mailbox usage report, and sort the users by name. If you have thousands of users, export the report to Excel so you filter through the list quickly.
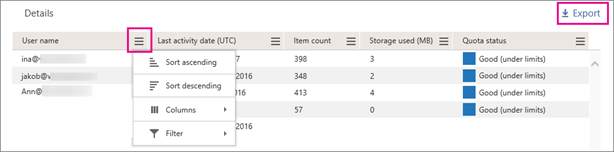
You can't generate a report where you enter a user's account and then get a list which services they are using and how much.
Hide user details in the reports
If you want to hide user level information when you're generating your reports, you can quickly make that change in the Office 365 admin center.
-
Go to the Office 365 admin center > Services & add-ins
-
Select Reports
-
Set the toggle to On and Save.
Your user list will look like this:

It'll take a few minutes for these changes to take effect on the reports in the reports dashboard. This setting also applies to the reports API.
Want to view activity reports using the old Office 365 admin center?
The activity report format is available for the following reports in Office 365.
-
User email activity
-
Office 365 ProPlus activations
-
Sign in to Office 365 with your workacct_long.
-
Go to the Office 365 admin center.
-
Choose Reports.
-
Select one of the New activity reports.
Tip: The Activity reports are those with a New icon next to them.
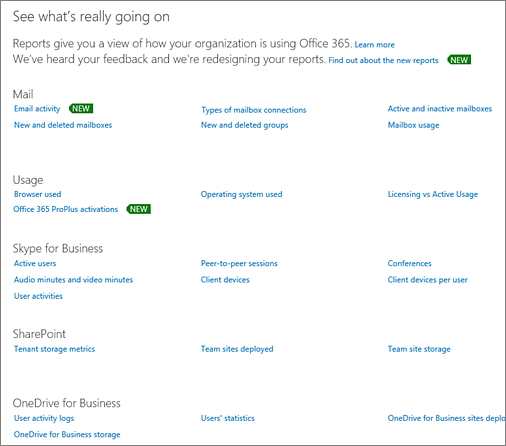
After you select a report, such as Email activity, you'll see a report like this:
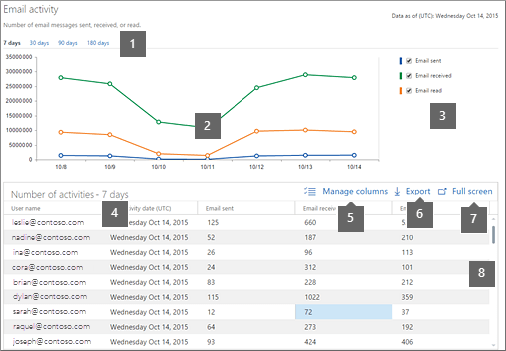
Use the available settings on the report to change how data is presented.
| 1 Date range | Change the date range from 7 days, 30 days, 90 days, or 180 days. |
| 2 Date selector | Choose a specific date from the chart to view a report . |
| 3 Activity filter | Choose the data to display on the chart, in this example, emails sent, received, or read. The grid is not affected. |
| 4 Rearrange | Rearrange the order of information in the table. |
| 5 Manage columns | Choose which columns to display in the table. Some reports include more columns of data to show. |
| 6 Export | Export the report to CSV and open it in Excel. This exports the entire data set not just those shown in the grid. |
| 7 Full screen | Switch the report to full screen to view the data better. |
| 8 Scroll | Scroll down the report to view up to 2,000 items at a time or use the page settings to go through your entire list of users. |
For more details, check out, Activity reports in the old Office 365 admin center.



No comments:
Post a Comment