To move a group but leave one shape or picture behind, or make extensive changes to one shape without changing the other shapes in the group, you should first ungroup the grouping of objects.
Ungroup shapes, pictures, or other objects
-
Select the group that you want to ungroup.
-
Do one of the following:
-
To ungroup pictures, go to Picture Format or Picture Tools Format > Group
 > Ungroup.
> Ungroup.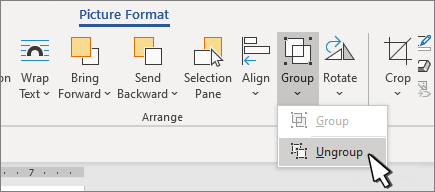
-
To ungroup shapes and objects, go to Shape format or Drawing Tools Format > Group
 > Ungroup.
> Ungroup.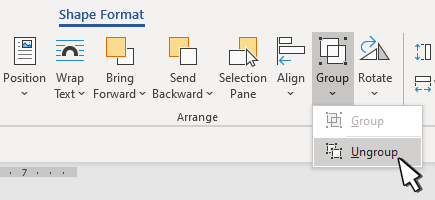
-
Ungroup shapes, pictures, or objects
-
Select the group that you want to ungroup.
-
To ungroup shapes, pictures or other objects, go to Picture Tools or Drawing Tools > Format > Arrange > Group
 , and then choose Ungroup.
, and then choose Ungroup.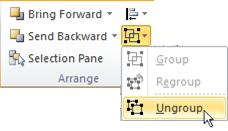
If you don't see Drawing Tools, Picture Tools, or Format tabs, make sure that you selected a group of shapes, pictures, or other objects. You might have to double-click the object to open the Format tab.
Ungroup shapes, pictures, or other objects
-
Select the group that has the object or objects that you want to separate from the others.
-
Go to Shape Format > Picture Format > Arrange >Group, and then choose Ungroup.
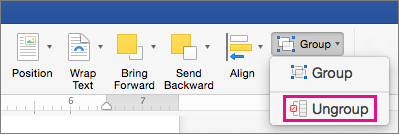
If Group isn't visible on the ribbon,
 , select Arrange to display it.
, select Arrange to display it.
No comments:
Post a Comment