You may have signed in to office.com and not sure why you're seeing one of the following messages when you own Office:
-
Go premium with Microsoft 365 to install the latest apps on your PC or Mac
-
This is the right place to install and re-install Office 2016, Office 2013, and Microsoft 365, or manage your Microsoft 365 subscription, but you signed in with an account not associated with any Office products.
Why am I getting one of these messages when I own Office?
These messages can occur because Office doesn't recognize the account you signed in with as the same account you associated with Office. How this association takes place depends how you got Office.
The other reason you might get this message is because there's a problem with the account you signed in with.
Select from the following for help with fixing this issue:
Tip: For more information about accounts you use with Office see What account do I use with Office and why do I need one?
You just bought or received a copy of Office, or you're not sure where to enter your key
If you recently bought or received Office you may not have redeemed your product key (if you got one), and therefore missed the step to associate Office by either signing in with an existing Microsoft account or creating a new one.
How this account association takes place depends how you got Office. Select from below:
You have a box, card, or email with a product key, but haven't yet entered it at office.com/setup
-
Step 1: Go to office.com/setup.
-
Step 2: Follow the steps on screen to add an existing Microsoft account or create a new one.
-
Step 3: Enter your product key, and follow the remaining prompts.
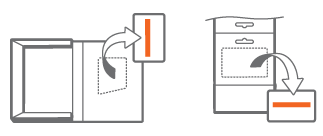
This completes the steps to associate Office with this Microsoft account. Going forward, anytime you need to install or reinstall Office on this or another device, sign in to office.com and enter the same Microsoft account username and password.
Tip: Keep your product key in a secure place as proof of purchase, and write down the account you used in case you need to retrieve it later.
You bought Office from the online Microsoft Store
Do the following:
Step 1: Go to www.microsoftstore.com and sign in (upper right-hand corner) with the Microsoft account that you used to buy Office.
Step 2: After you sign in, select your name in the upper right-hand corner, and then select Order History.
Step 3: Locate the Office one-time purchase or individual Office app, and then select Install Office to view your product key (this doesn't actually install Office).
Step 4: Select Install Office again in the window where the product key appears.
Step 5: On the Hi. Let's get your Office page, follow the prompts to sign in again and associate your product key with your Microsoft account.

This completes the steps to associate Office with this Microsoft account. Going forward, anytime you need to install or reinstall Office on this or another device, sign in to office.com and enter the same Microsoft account username and password.
You bought Office from an online retailer, but not sure it came with a product key
Not every version of Office includes a product key, but if your's did it might be included on your order confirmation email, or the order history from the online retailer where you purchased Office. Once you find your key, follow the steps below to redeem it.
-
Step 1: Go to office.com/setup.
-
Step 2: Follow the steps on screen to add or create a new account.
-
Step 3: Enter your product key, and follow the remaining prompts.
This completes the steps to associate Office with this Microsoft account. Going forward, anytime you need to install or reinstall Office on this or another device, sign in to office.com and enter the same Microsoft account username and password.
Tip: Keep your product key in a secure place as proof of purchase, and write down the account you used in case you need to retrieve it later.
Someone shared Office with me
If someone recently shared Office with you, you must first do the following first:
-
Select Accept on the email that was sent to you inviting you to share Office.
-
On the You're Invited page, select Get Started.
-
Sign in with an existing Microsoft account or select Create one! on the sign in page.
Tip: When creating a new Microsoft account, you can use the same email from which you received your invitation. For example, if you received the invitation at your Gmail or Yahoo account, that same account can also become a Microsoft account if it isn't one already. The important thing is to remember your account, since this is now the account associated with your copy of Office and is what you'll use to sign in and install Office on your devices.
If you already completed this step, but can't remember your account, contact the person who shared the subscription with you. The owner of the subscription can sign in to their account at https://office.com/myaccount and should be able to tell you what account you used. You can then ask them to resend the invitation or send a new one to the account of your preference.
You bought Office through your organization's HUP benefit
Some versions of Office purchased through HUP don't need an account. See Install or reinstall Office through Microsoft HUP.
Check what account you're signed in with, it may be the wrong account
Check which email address you signed in with by looking in the upper right corner of the window. For example, it's possible you're signed in with a personal Microsoft account instead of your work or school account and the version of Office you're trying to install was provided through your work or school. Or you may have more than one Microsoft account and you're signed in with the wrong one.
To fix this, you need to sign out and then sign back in with the correct account.
-
From the upper right corner, select the name you signed in with, and then select Sign out.
-
Sign in again using the correct account at office.com.
If you're certain you signed in with the correct account, but it's not working, contact support by selecting Contact Us at the bottom of this page.
You can't remember which Microsoft account you associated with Office
See I forgot the username or password for the account I use with Office.
You're trying to install an older version such as Office 2010 or Office 2011 for Mac
To install an older version of Office see:
To use the free Office Online apps, see the section below.
You don't yet own Microsoft 365, Office 2016, or Office 2013 (or a stand-alone app such as Project 2016)
To install the desktop version of Office from office.com, you need a Microsoft 365 subscription, or a non-subscription version such as Office 2016 or Office 2013.
If you don't have one of these newer version of Office, you can buy Office now or start a one month free trial of Microsoft 365. Select one of the buttons below for more information.
Not quite ready? Use the free Office Online apps in your browser
-
Go to office.com and sign in with your Microsoft account.
-
Select the free online app you'd like to use. Learn more at Get started at Office.com.
graph paper notebook
ReplyDeleteWhiteLines Notebook
dot grid notebook 8.5 x 11
Password Journal
password book with tabs
Grid Notebook
Password Notebook
graph paper notebook