To review items that you have marked complete, you can change the view settings. This view is useful for reviewing all completed items, or to reactivate a completed task and set a new due date.
Show completed tasks in the Tasks view
-
In Tasks, on the View tab, in the Current View group, click Change View and then click Completed.
To view all items — completed or not — click Simple List or Detailed List.
Note: To view only items that are not complete, use one of the following views: Active, Next 7 Days, and Overdue.
Show completed tasks in the To-Do Bar
-
In the To-Do Bar, right-click in the Type a new task box, and then click Filter.
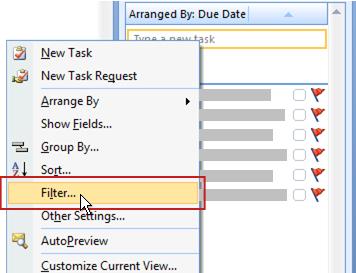
-
On the Advanced tab, if any of the following entries appear, click the entry, and then click Remove:
-
Date Completed does not exist
-
Click Flag Completed Date does not exist
-
Don't show completed tasks in the To-Do Bar
-
In the To-Do Bar, right-click in the Type a new task box, and then click Filter.
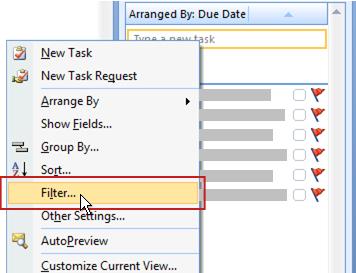
-
On the Advanced tab, click Field, point to Date/Time fields, and then click Date Completed.
-
In the Conditions list, click does not exist.
-
Click Add to List.
-
Click Field, point to All Mail fields, and then click Flag Completed Date.
-
In the Conditions list, click does not exist.
-
Click Add to List.
-
Click OK.
Show completed tasks in the Tasks views
-
In the Navigation Pane, click Tasks.
-
In the Navigation Pane, click Completed Tasks.
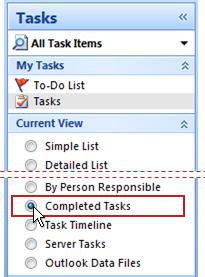
To view all items — completed or not — click Simple List or Detailed List.
Note: To view only items that are not complete, you can use one of the following views: Active Tasks, Next Seven Days, and Overdue Tasks.
Show completed tasks in the To-Do Bar
-
In the To-Do Bar, right-click in the Type a new task box, and then click Filter.
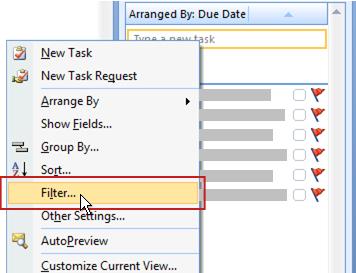
-
On the Advanced tab, if any of the following entries appear, click the entry, and then click Remove:
-
Date Completed does not exist
-
Click Flag Completed Date does not exist
-
Don't show completed tasks in the To-Do Bar
-
In the To-Do Bar, right-click in the Type a new task box, and then click Filter.
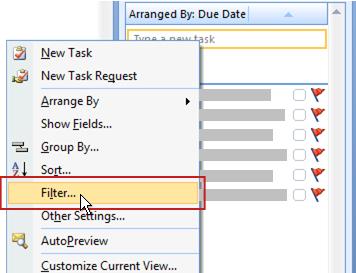
-
On the Advanced tab, click Field, point to Date/Time fields, and then click Date Completed.
-
In the Conditions list, click does not exist.
-
Click Add to List.
-
Click Field, point to All Mail fields, and then click Flag Completed Date.
-
In the Conditions list, click does not exist.
-
Click Add to List.
-
Click OK.
No comments:
Post a Comment