Copy formatting in Word for Mac
To quickly copy all formatting from one selection of text in a Word document and apply it to another, use the format painting option.
-
In your document, select some text that already has the formatting you want to copy.
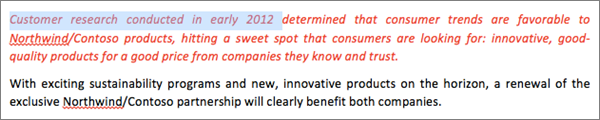
-
On the Home tab, click Copy formatting from one location and apply it to another.
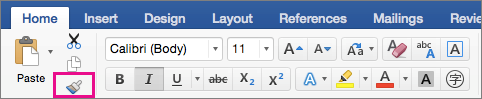
-
Drag across the text that you want to apply the formatting to.
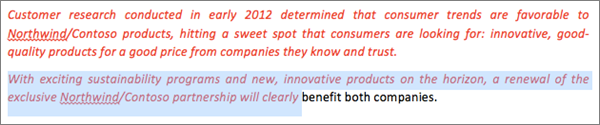
Hints
-
To copy paragraph formatting instead of character formatting, be sure to include the paragraph mark at the end of the paragraph. To see where the paragraph marks are located in your document, on the Home tab, click Show Editing Marks.
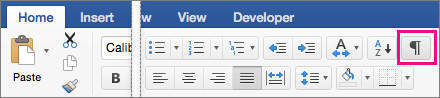
-
To copy the same formatting to multiple selections, double-click Copy formatting from one location and apply it to another. You can then apply formatting until you press ESC to cancel.
-
To use keyboards shortcuts to copy formatting, press
 + SHIFT + C to copy the formatting, select the text that you want to apply the formatting to, and then press
+ SHIFT + C to copy the formatting, select the text that you want to apply the formatting to, and then press  + SHIFT + V to paste the formatting.
+ SHIFT + V to paste the formatting.
-
Select some text that already has the formatting that you want to copy.

-
On the Standard toolbar, click Copy formatting from one location and apply it to another.

-
Drag across the text that you want to apply the formatting to.

Hints
-
To copy paragraph formatting instead of character formatting, be sure to include the paragraph mark
 at the end of the paragraph. To see where the paragraph marks are located in your document, on the Standard toolbar, click Show all nonprinting characters
at the end of the paragraph. To see where the paragraph marks are located in your document, on the Standard toolbar, click Show all nonprinting characters  .
. -
To copy the same formatting to multiple selections, double-click Copy formatting from one location and apply it to another
 . You can then apply formatting until you press ESC .
. You can then apply formatting until you press ESC . -
The Format Painter is not available in focus view. If you are using Office 2011 (version 14.1 or earlier), focus view is called full screen view. For more information about the full screen view in Mac OS X 7 (Lion), see Reduce screen clutter for easier document viewing.


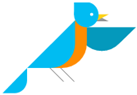
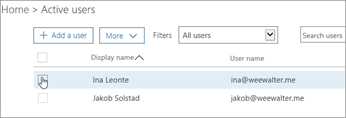
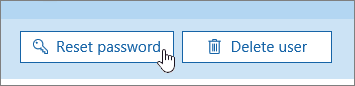
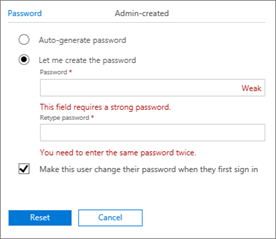
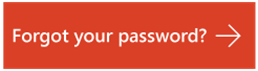
 Contact another admin in your organization to reset the password for you. It's not working because self-service reset hasn't been turned on for your business.
Contact another admin in your organization to reset the password for you. It's not working because self-service reset hasn't been turned on for your business. Or
Or 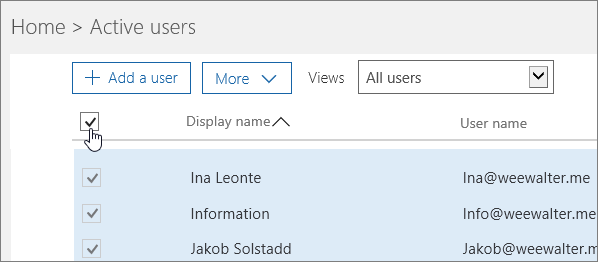
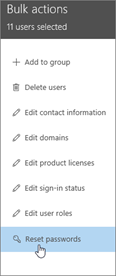
 New to Office 365?
New to Office 365? to see a list of your notebooks.
to see a list of your notebooks. 