Use the keyboard to work with Ribbon programs
Note: This article has done its job, and will be retiring soon. To prevent "Page not found" woes, we're removing links we know about. If you've created links to this page, please remove them, and together we'll keep the web connected.
If you prefer to use the keyboard instead of the mouse, the programs that use the Ribbon, which is part of the Microsoft Office Fluent user interface in the 2007 Microsoft Office system provide keyboard shortcuts that enable you to quickly perform tasks without reaching for the mouse.
What do you want to do?
Access any command in a few keystrokes
Access keys provide a way to quickly use a command by pressing a few keystrokes, no matter where you are in the program. Every command in a program that uses an Office Fluent Ribbon can be accessed by using an access key. You can get to most commands by using two to four keystrokes.
-
Press and release the ALT key.
The KeyTips are displayed over each feature that is available in the current view. The following example is from Microsoft Office Word.
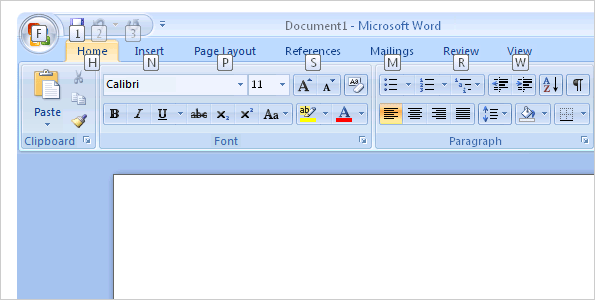
-
Press the letter shown in the KeyTip over the feature that you want to use.
-
Depending on which letter you pressed, you may be shown additional KeyTips. For example, if the Home tab is active and you pressed N, the Insert tab is displayed, along with the KeyTips for the groups in that tab.
-
Continue pressing letters until you press the letter of the specific command or option that you want to use. In some cases, you have to first press the letter of the group that contains the command.
Tip: To cancel the action that you are taking and hide the KeyTips, press and release the ALT key.
Change the keyboard focus without using the mouse
Another way to use the keyboard to work with Ribbon programs is to move the focus among the tabs and commands until you find the feature that you want to use. The following table lists some ways to move the keyboard focus without using the mouse.
| To do this | Press |
| Select the active tab of the Ribbon and activate the access keys. | ALT or F10. Press either of these keys again to move back to the document and cancel the access keys. |
| Move to another tab of the Ribbon. | ALT or F10 to select the active tab, and then LEFT ARROW or RIGHT ARROW |
| Minimize or restore the Ribbon. | CTRL+F1 |
| Display the shortcut menu for the selected command. | SHIFT+F10 |
| Move the focus to select each of the following areas of the window:
| F6 |
| Move the focus to each command in the Ribbon, forward or backward. | ALT or F10, and then TAB or SHIFT+TAB |
| Move down, up, left, or right among the items in the Ribbon. | DOWN ARROW, UP ARROW, LEFT ARROW, or RIGHT ARROW |
| Activate the selected command or control in the Ribbon. | SPACE BAR or ENTER |
| Open the selected menu or gallery in the Ribbon. | SPACE BAR or ENTER |
| Activate a command or control in the Ribbon so you can modify a value. | ENTER |
| Finish modifying a value in a control in the Ribbon, and move focus back to the document. | ENTER |
| Get help on the selected command or control in the Ribbon. (If no Help topic is associated with the selected command, the Help table of contents for that program is shown instead.) | F1 |
No comments:
Post a Comment